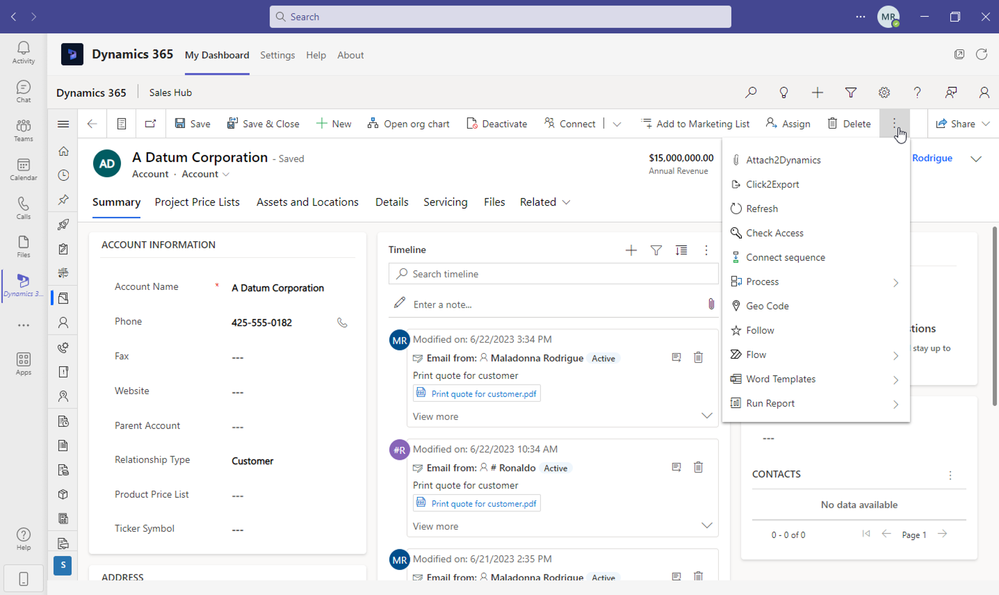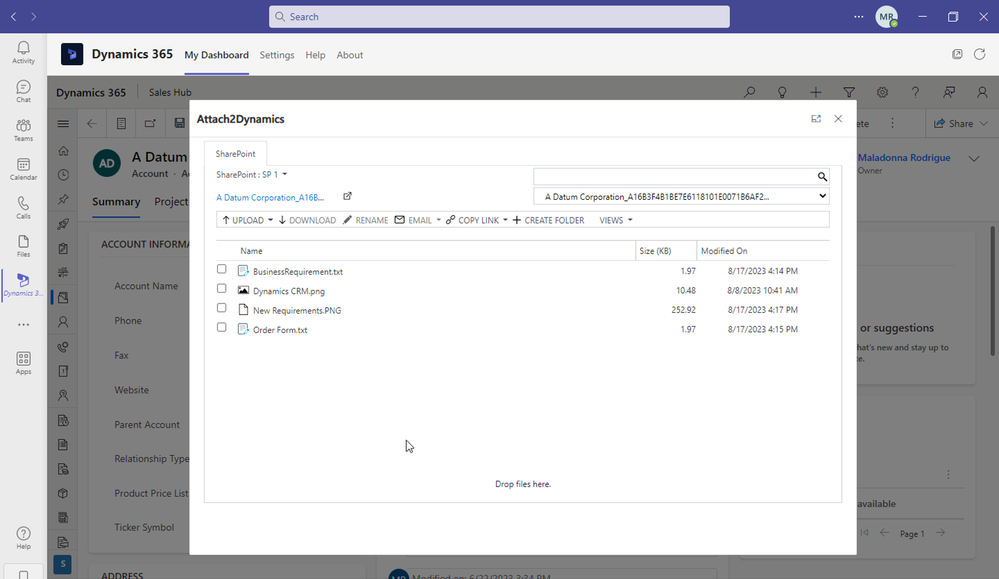In any business organization, you need to be able to communicate effectively with your clients and prospects, as well as access and manage relevant documents and data in real-time. Microsoft Teams is a powerful tool that enables seamless collaboration and communication among team members, as well as with external parties. But when it comes to file management in Microsoft Teams, there are some nuances that need to be taken care of.
With Microsoft Teams being built on the capabilities of SharePoint, whatever data we store in Microsoft Teams, is directly stored in SharePoint.
But one of the drawbacks of uploading a file in a Teams conversation is that you have no control over where it is stored. It automatically goes into the root folder of the SharePoint site that is linked to the team. If you want to move the file to a different folder, you would have to do it manually, which is time-consuming.
Other than this, one of the biggest use cases is of Microsoft chats. Most of the time, file sharing happens on chats. So, the question is, where do the files stored in chats go? Well, they are stored in the user’s ‘OneDrive for Business’ account rather than SharePoint.
An altogether another cloud storage!
This makes the search and retrieval of files complicated. Your business is losing money when your employees waste time looking for files rather than focusing on their core tasks, especially if they are sales reps or customer services reps, impacting customer experience as well.
As you can see, one of the drawbacks of using Teams independently for file management is that we have no control over our files.
So, you then have to manually sit and copy/move all such files to a centralized cloud storage. If you miss moving even one file, it will come to bite you back during crunch moments.
And as your business scales, your organization’s data also scales. And with the above challenges we discussed, your organization can face significant hurdles in communication and collaboration.
One solution to the above hurdle is to integrate Microsoft Dynamics 365 and Microsoft Teams and leverage their combined capabilities. Check out this article for a step-by-step guide on integrating Microsoft Teams and Microsoft Dynamics 365.
Suppose you are on a client call using Teams, and the client shares some updates on their order in the form of a note attachment/ directly in the chat. As you have integrated your CRM and Teams, you can add it against the respective record directly.
From within Teams, you can access the ‘Files’ tab of the respective CRM record and store it in the respective SharePoint site. You need to enable SharePoint Integration for this which is natively available. As there is only one SharePoint instance for each tenant, the root site is the same for your Dynamics 365 and Microsoft Teams. So even though the subsites may be different, both Dynamics 365 documents and Microsoft Teams files are stored on the same SharePoint site.
This way, all your files will be stored in your SharePoint and that too against their respective records. To retrieve it, you can just go to the record in CRM and access the file without having to manually go back to the conversations/chats.
One other way to manage files smartly is Inogic’s Attach2Dynamics, a popular file and storage management app.
With Attach2Dynamics, you get a button right on your CRM entity grid (custom or OOB) which lets you manage the cloud (SharePoint) documents right from within your CRM.
Download the app from Microsoft Commercial Marketplace and get a 15-day free trial.
You can drag and drop files and folders from your system directly into your SharePoint. Create new folders in your SharePoint from within CRM, rename, upload, delete, do a deep search, download a sharable copy, email directly as an attachment or as a link, and much more. You get a plethora of options with this advanced UI.
In this way, you can access all your files and folders stored in SharePoint right from your CRM, make updates to them as required, and do a lot more without toggling between different tabs.
Other than Teams, you get most of the attachments through emails. This can also create a gap in document retrieval as some documents are in SharePoint and some in your CRM emails. Also, over a period of time, these email content and attachments consume a lot of your Dynamics 365 space. This gives rise to CRM performance issues and buying additional Dynamics 365 space is also costly.
So, to truly centralize your file storage and take your file management to the next level, move these email attachments as well to the same SharePoint location. And how great it would be if you could automate this process?
With the help of Attach2Dynamics, all the email attachments that you see in your CRM timeline will get automatically moved/copied to your respective SharePoint folder. You would get a direct hyperlink to the document residing in SharePoint for ease of access as well.
How convenient is this real-time migrating of documents to SharePoint!
Get the app today!
No more your client files are scattered in different locations; be it Teams files, Email files, or CRM files.
Note: This app only works in Teams when integrated with Dynamics 365. For more details on how to best use it along with Teams integration, reach out to Inogic at crm.
It does not end with just centralizing the file storage with Teams and Microsoft Dynamics 365 integration, we also need to look at having a custom folder structure and the security aspects of these files which we will cover in our next post. Keep checking this space for it.
Streamline your document management today!
https://techcommunity.microsoft.com/t5/microsoft-teams-community-blog/document-management-in-microsoft-teams-using-dynamics-365/ba-p/3960459 https://techcommunity.microsoft.com/t5/microsoft-teams-community-blog/document-management-in-microsoft-teams-using-dynamics-365/ba-p/3960459 2023-10-20 16:04:09Z