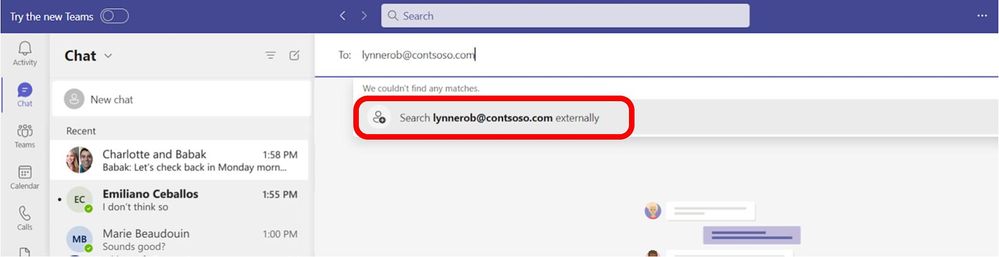Summary:
Chat has quickly become an indispensable mode of communication across organization types, industries, and geographies – facilitating easier conversations and quicker collaboration, and is certainly a fundamental function within Microsoft Teams. But for all of its promise for improving communication with customers, partners, and colleagues, it can sometimes be challenging to keep track of it all. To help, we’ve pulled together a collection of the most used Teams chat features designed to keep you organized and engaged and maybe even having a little fun.
Tips for keeping your chats organized
If you’re like me, the volume of chats I send and receive has long surpassed email. And while the threaded nature of chats helps keep everything in one place, the variety of individual and group chats you may find yourself participating in can still seem like a lot to manage.
Here are a few chat features in Teams that can help you cut through the noise, focus on what matters most, and remove “less relevant” conversations. All of the following features can be accessed by right-clicking a specific chat from the chat list.
Hide and unhide chats – An easy way to clean up your chat list is to hide chats that may not have an immediate need for but you don’t want to delete. Simply right-click the chat you want to disappear and select “Hide”. When you need to reference or respond to the chat again, you’ll be able to search for and reveal the hidden chat, then “Unhide” it.
Delete chats – No longer need an outdated or irrelevant chat? No problem. Simply delete a specific one-on-one chat, group chat, or meeting chat, all from your chat list by right-clicking the chat and selecting “Delete chat”. Once you confirm you want the chat deleted, it’s gone for good.
Mark as unread – If you want to save a message to read later, right-click the chat and select “Mark as unread”. The chat will now be bolded so it’s easy to remember to come back to.
Mute chat – Sometimes notifications from active chats can be distracting. When you need to focus, simply right-click the chat and select “Mute”. You’ll still be included in the conversation, but now you can pay attention on your terms. You can always “Unmute” the chat when you’re ready to resume notifications.
Pin a chat – Have an important chat you need to keep an eye on and find quickly? Right-click the chat and select “Pin” to have it pinned to the top of your chat list. You can pin up to 15 chats. No longer need to keep it in sight? Simply “Unpin” the chat and it will find its way back to the Recent chats list in chronological order.
Tips for efficient chats
You’re busy, and so are the people you communicate with. But there are features you can use to help ensure your chats are seen by the right people and in the right context.
@mention in a chat – When you’re in a group chat and you want to get the attention of a specific person, use the @mention feature, which sends a notification to that person in their Activity feed. @mentions are a great way to cut through the clutter particularly where there’s a chance your comment may not be seen. In the box where you type your message, type @, then type the first few letters of the person’s name and select the person from the listed options. You can also @mention everyone in a chat, channel or team to grab the attention of everyone quickly.
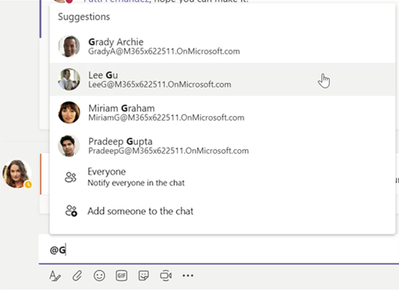
Edit – Ooops! You pressed “Send” too soon. Breathe easy, as you can right-click and select “Edit” to modify, the text and formatting of the chat. Then re-send when you’re ready.

Quoted reply – Chats often contain numerous back-and-forth replies, and by the time you get around to share your thoughts, the group may be onto a different point. Using quoted reply, you can respond to a specific message in the chat, which preserves important context and clarity. Within the chat, go to the message you want to reply to. Hover over the message, choose “More options” ellipses and select “Reply”. The message you selected will appear in the compose box. Type your reply in the compose box, and send.

Chat with Teams users outside of your organization – You can invite anyone to chat by entering the full email address or phone number you want to reach and start a 1:1 or group chat with anyone with a work or personal account. If permitted by your organization, you can start a new chat with an external contact by typing the person’s email address or phone number. If the name matches, select their name. If there isn’t a name match, select “search externally” to send them a chat invite.
Tips for expressing yourself with chat
The best part of my job is making connections with many amazing people, whether we’re collaborating or challenging and supporting each other. When I want to cheer on a colleague on a great presentation or celebrate a team member’s wedding engagement, Teams chat gives me ways to express myself and make work more human.
Reactions – Reactions allow you to quickly acknowledge a prior message with a wide range of sentiments, to show approval, excitement, surprise, and more. To send a reaction, hover over a message and select the one you want. Then watch it appear in the lower-left corner of the message.
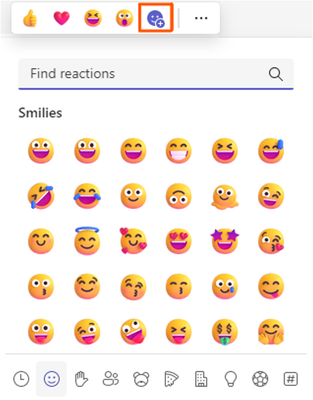
Emoji – Emoji have become the new “shorthand” in communication, and Teams chat has over 800 to choose from. You know, because a picture is worth a thousand words. ![]() At the bottom of the emoji picker, choose one of the emoji categories including Smilies, Hand gestures, People, Animals, Food, Travel and places, Objects, Activities, and Symbols. Some emoji—those that include a grey dot in the corner—can be personalized for different skin tones. Just right-click to choose the skin tone that represent you.
At the bottom of the emoji picker, choose one of the emoji categories including Smilies, Hand gestures, People, Animals, Food, Travel and places, Objects, Activities, and Symbols. Some emoji—those that include a grey dot in the corner—can be personalized for different skin tones. Just right-click to choose the skin tone that represent you.

GIFs – Sometimes it is easier to communicate your message with an image than it is with words. Use GIFs to give a new co-worker an enthusiastic welcome or make someone smile with a popular meme. To send an animated GIF in a chat or channel message, select the GIF icon in Teams beneath the box. Use the search bar at the top of the window to look for something specific (like "I’m in").

Memes and stickers – Teams chat also enables you to share stickers and memes and even create your own. Select sticker beneath the box and browse different categories of stickers. Select the one you want, add captions and click Done.

Teams chat is so much more
Now you know why chat is one of the most widely used capabilities in Teams, going way beyond quick, text-based conversation. Keep an eye on this blog for new chat features you can use for better organization, engagement, and expression.
Date: 2023-03-15 15:00:00Z
Link: https://techcommunity.microsoft.com/t5/microsoft-teams-blog/tips-for-using-teams-chat-to-stay-organized-engaged-and-have-fun/ba-p/3766735