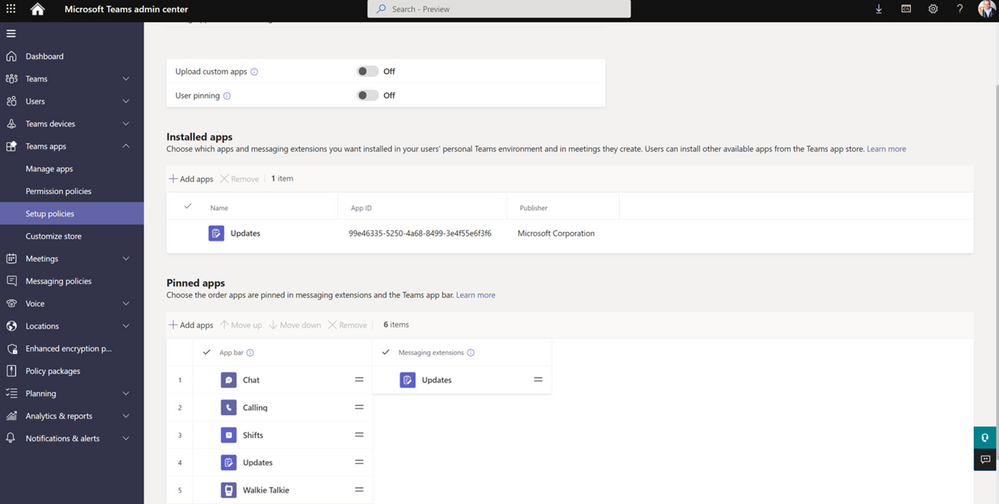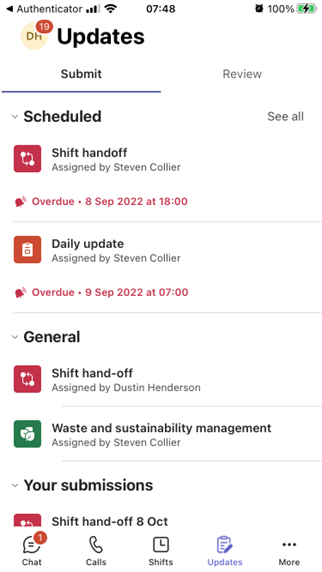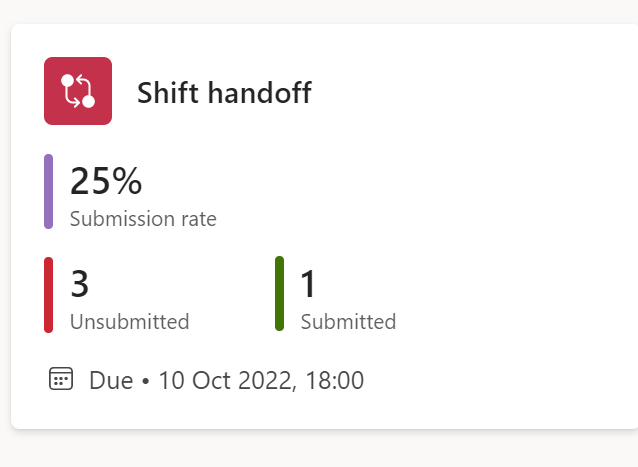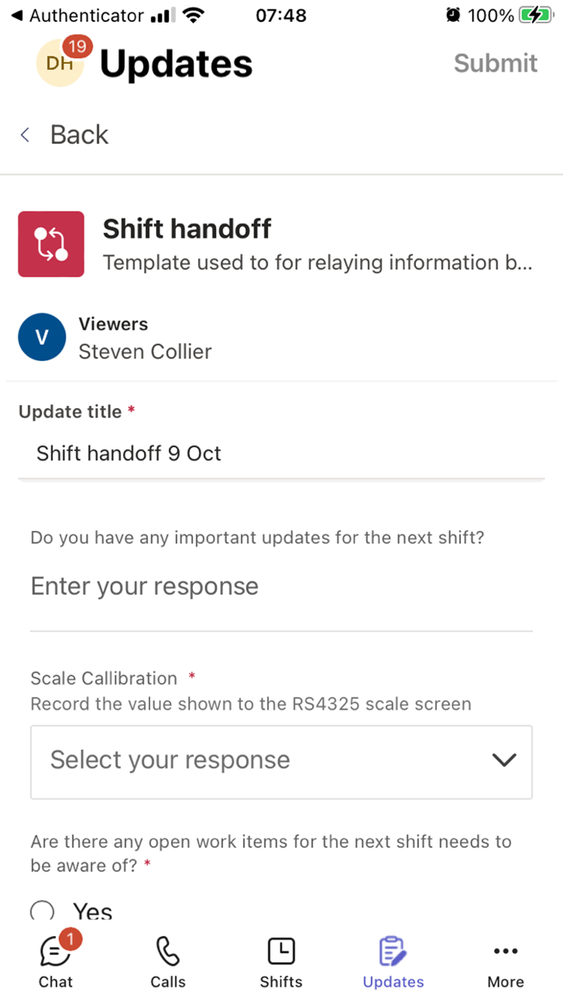For Ignite this year, we asked a panel of our MVP Community real world experts to join us at Ignite and share what they felt were the most impactful, currently available, Teams features for IT pros and their users.
The on-demand session, Microsoft Teams Best Practices, Tips and Tricks from our experts, these MVPs presented 9 topics and demos in a 40-minute session. Many of you reached out saying you loved the session but wanted a deeper dive into the topic.
In this series we, we will hear from each of our presenters, as they will walk you through their demos and share tips, tricks, and resources so you can reproduce these experiences in your environment today.
Steven Collier- First Line Workers in Teams
Steven Collier has been working with Microsoft Collaboration tools since the beta versions of Tahoe Server (SharePoint 2001) and has been awarded Microsoft MVP 8 times. Steven is a Modern Workplace Architect for Avanade UK, working with clients across Europe and America to implement and exploit Microsoft Teams.
Steven regularly reviews new features in Microsoft Teams through his YouTube channel (57) What’s New in Microsoft Teams – YouTube
First Line Workers in Teams
For my Teams tips I’ve decided to focus on a very important but perhaps less familiar set of users. Although many of us experience Teams as a meeting, chat and collaboration app, it’s ability to combine chat with business processes also makes it an ideal solution for colleagues that work in industrial locations like retail stores, warehouses, manufacturing and other more active roles. These ‘first line workers’ are more likely to be working away from a PC, and their work often requires them to follow standardized processes.
New in June 2022, Updates is a Microsoft Teams app that is available to all, but really shines in the hands of first line workers. It’s like a front end to Microsoft Forms to provide a catalog and scheduling of completing routine forms that’s instantly available within Microsoft Teams, typically used from a mobile device like a phone or industry specific ruggedized device. I know from retail there are very many standard processes where data needs to be collected from the shop floor, for example before most stores open each morning staff need to check that the store is ready, fire exits aren’t blocked, tills/registered are working, weigh scales are calibrated in like with regulations and so forth. Stores often have multiple shifts of staff, and they need to make sure they hand over key information such as stock issues, promotions to be set up, and customer issues.
Making Updates Available
Updates is developed and published by Microsoft, just like apps such as Approvals, Shifts and Bookings. It’s most likely to be available to your tenant already by default, but if you’ve previously been restrictive you may need to enable it through a Teams admin App Permission Policy.
It’s also a good idea to use an App Setup Policy to control where the icon for updates is presented to your users. From the mobile version of Team only the first 5 apps in the list are shown at the bottom of the screen for instant access.
The result will be that your first line workers get a really focused experience on their mobiles apps with easy access to the key features that need to do their job, including Updates.
Creating Update Templates
In updates the forms that you publish are called Update Templates, you need to create them from the desktop or web version of Teams. It’s easy to do and well explained in at Get started in Updates (microsoft.com). In the Form design section we see same interface as Microsoft forms for creating questions, but with just the Choice, Text and Date question type. Remember each question has lots of options, for example subheading to clarify the question, changing a choice field from radio button, to checkboxes to a drop down etc.
One of the unique built-in capabilities of Updates is being able to select options for what happens after a form is submitted. If you define Viewers of the form, they will be notified with a message through the activity feed in Teams which can take them to view the submitted data. For example, a store manager may want to check the form completed for store opening immediately. We can also define a schedule that the form should be submitted, so for example by 14:00 each day the shift handover form should be submitted. The colleagues selected in Submitters will be notified through the Teams activity feed 2 hours before the due date, plenty of time to keep on top of the task.
These submitted forms can be monitored by the Viewers through a handy card showing how many have been submitted, if there are multiple submitters and a recurrence pattern it will show how many have completed the form.
Drilling into this allows all the submissions by day on the schedule, and to view each submission.
Submitting Updates
There are two places from which updates can be submitted, either within the Updates app or as part of a post in a channel.
The Updates app shows your due scheduled updates in date order, then a General section for the updates that don’t have a defined schedule, more of a catalog of forms. You also get to see everything you have submitted and can check your responses. When you choose an update, you get a nice full screen version of the form to complete.
An alternative is to add an update as part of a post you are composing, just hit the blue + on mobile or find Updates below the message box on web/desktop, this allows you to share with others that you have submitted and allows them to view the response. In a retail context this might be in a store group so other people can confirm that you completed that task, and they don’t need to.
Extending Updates
As I’ve mentioned, Updates is built on Microsoft Forms, and the Viewers capability runs parallel to the normal actions that occur when a form is submitted. For example in our process that includes recording the calibration of a store scale, we may want the store manager to review, but for an email to be sent to the company that services scales if the calibration requires service.
Power Automate provides a trigger for when any Form is submitted, and that includes those that are triggered from Updates. In my example below when the form is submitted, I get its data, then if my question indicated that there was a problem with calibration an email is sent to an appropriate Team to repair the issue.
Being able to trigger Power Automate gives us lots of options to do things with the data, you could use a connector to submit a task into a helpdesk application, create an order in a finance system, or any of the other 800+ connectors in Power Automate. Say you want to create a report, you can use the Excel connector to add your data to a row in a spreadsheet, then use PowerBI to create a fancy dashboard etc.
Conclusion
Updates is a great addition to Microsoft Teams, it’s capable and flexible enough for many first line worker scenarios, but don’t forget if you need something more there are lots of other ways to build applications for Microsoft Teams that are custom to your requirements from citizen developer Power Apps to full developed code.
There also could be situations where regular office users find Updates a useful addition, providing a handy catalog of forms available in the Teams client. Weekly reports anyone? Quarterly performance appraisals? Send a company survey and allow the schedule to remind people to submit it.
https://techcommunity.microsoft.com/t5/microsoft-teams-community-blog/mvp-microsoft-ignite-spotlight-first-line-workers-in-teams/ba-p/3656829 https://techcommunity.microsoft.com/t5/microsoft-teams-community-blog/mvp-microsoft-ignite-spotlight-first-line-workers-in-teams/ba-p/3656829 2022-10-19 16:00:00Z