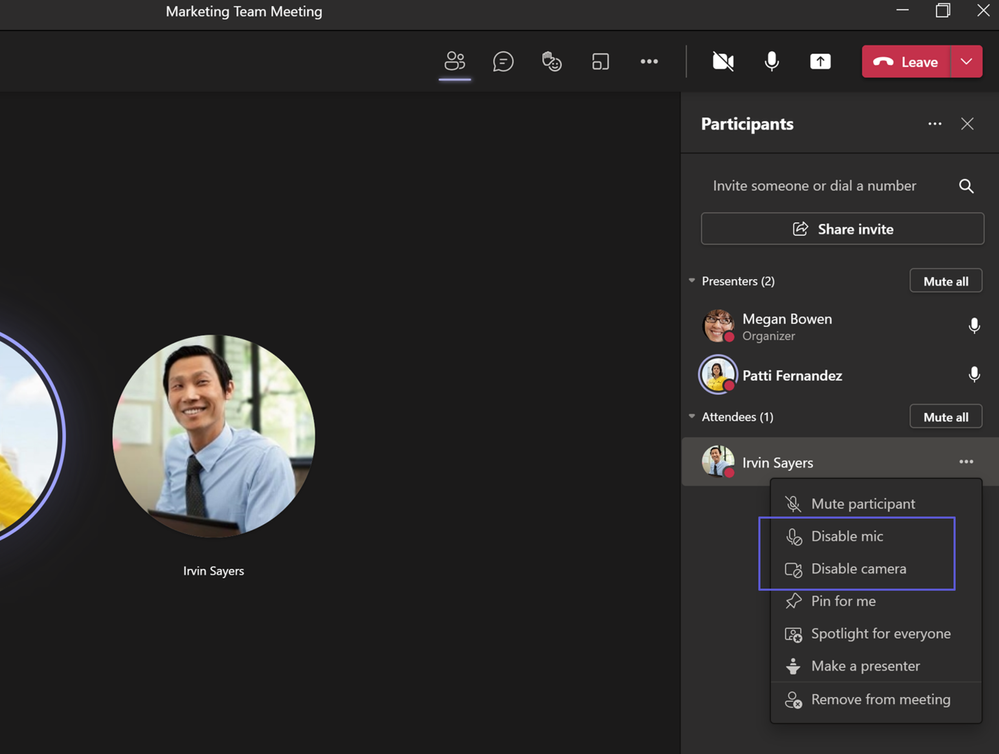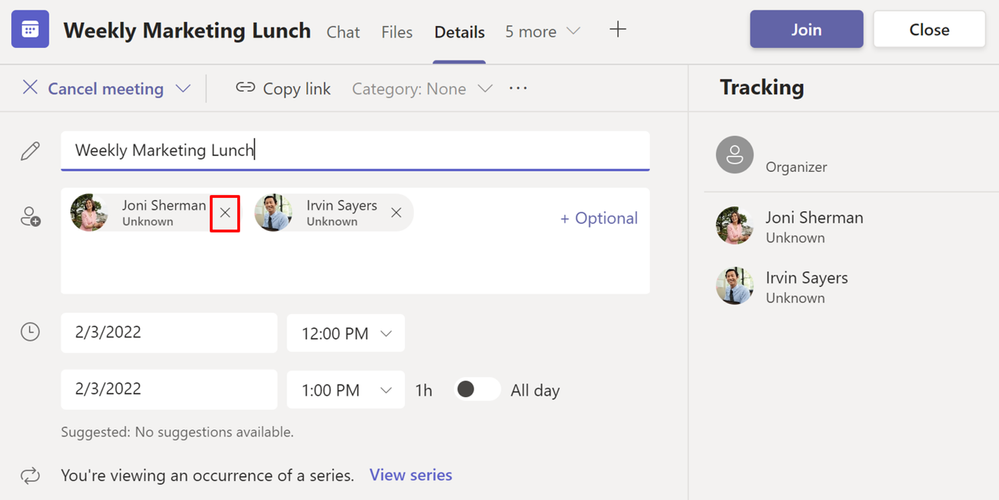Summary:
With all of us spending hours of our days working online, it is ever more important to be mindful of how to work online safely and securely. Whether you are trying to host a 200-person town hall or a one-on-one with your team lead, Microsoft Teams allows you to prioritize both an efficient and secure online meeting.
Last year we shared 7 tips for safe online meetings and collaboration with Teams, and since then have continued to release additional capabilities that enable you to collaborate with confidence in your virtual meetings. Today we want to highlight some new suggestions you can leverage to host safe and effective online meetings on Teams! For educators, we’ve also provided useful tips to keep your students safe while using Teams for distance learning.
1. Go into your meeting with confidence by using Meeting options to adjust pre-meeting settings
Queue the awkward silence as you are frantically trying to work out three different things: giving your team members presenter permissions, double-checking your attendance list, and searching for the “Start recording” button. Rather than reactively adjusting your settings in-meeting, you can use Meeting options to start off on the right foot!
Previously, we’ve shared some useful Meeting options such as determining who can present or who can bypass the lobby in this article. Since then, we’ve introduced several new features to help you manage your meetings. Now you can enable/disable mic and camera use for your attendees. This is particularly useful for encouraging participation during a whiteboarding session or focused listening during a presentation. You can also announce when callers join or leave, as well as record your meeting automatically to refer back to your meeting once it has ended.
To customize your meeting, access Meeting options by going to your Teams “Calendar” and selecting the meeting. At the top right of the page, click on “Meeting options” and a pop-up window with all the options will appear. You can also access this in your Outlook calendar by finding “Meeting Options” under the “Meeting” tab. A quick note: some Meeting option defaults are set by your IT department.
2. Keep your meeting productive by limiting disruptions with in-meeting controls
We’ve introduced meeting options to help you set up your meeting for success, but sometimes there are things you just cannot anticipate. For example, you scheduled a team meeting during lunch hours and notice chewing noises in the background – someone’s microphone is accidentally unmuted. Rather than wait as they scramble to find the mute button, you and other presenters can easily mute the participant, all participants, and now even manually disable their camera and/or microphone. This new feature is especially useful if you want to completely avoid distractions coming from someone’s audio or video throughout your entire meeting.
Another disruption might occur when someone you are not expecting is in your meeting, has overstayed their invitation, or is being distracting – you and other presenters can now remove the attendee. You can find these in-meeting controls by opening up “More actions” (the ellipses) next to the attendee you want to manage and selecting the action needed.
3. Get help managing your meeting by delegating meeting roles
here are times when you might be too busy presenting to look for the right button to mute someone, or maybe you have a meeting with 100 attendees and need more help than expected moderating the meeting lobby. In the event you have too much on your plate to search for the right settings, you can quickly promote a meeting attendee, such as a trusted team member, to a presenter role to support you. They will be able to admit attendees or mute unusual noises while you confidently lead your meeting.
To determine who will have access to presenter permissions, click on “More actions” next to the attendee and select the option to “Make a presenter”. Coming soon will also be the option to designate someone as a meeting “co-organizer”. A co-organizer will have almost all of the capabilities of the organizer, including adjusting meeting options. This role is especially useful for your larger meetings such as a company all-hands.
4. Remove one-time participants from a meeting series or chat
For those weekly team meetings, there may be times where you invite a guest to speak but do not want that one-time participant to have access to the rest of the meeting series. Especially during leadership reviews, if external guests are brought in to present, you want the contents of that meeting and chat kept internal afterwards.
You can prevent one-time participants from accessing future meetings and chat by removing them from your Teams calendar or Outlook calendar participants list. Double-click the meeting you are trying to manage and remove the participant from the list by clicking the “X” next to their name. Once removed, they will still be able to access all meeting information and chat history from when they were included in the meeting but will not see anything new.
In the case that you added the one-time participant to a recurring meeting, you should go into the meeting invite to check that the attendee has been removed from the series. This is important to check for in case your meeting or meeting series was forwarded without approval.
5. Wrap up your meeting by ending it for everyone
Finally, your meeting is over but you notice a few people are still hanging around in the call. They could have a question for you, or they might not have noticed the meeting has ended. In the latter case, instead of waiting for them to leave, you can wrap up the meeting for everyone by ending the meeting for all. This is a great way to ensure that for larger presentations – such as briefings or lectures – students and other attendees don’t hang around in the meeting room after it has ended.
To end the meeting for all attendees, simply click on the drop-down arrow next to the “Leave” button and select “End meeting”. Once confirmed, the meeting will end for everyone in attendance right away.
An IT guide to enabling safe and effective online meetings with end user training
For our IT pros reading, you might be wondering how to best evangelize these tips and tricks through your organization so end users can take advantage. Whether your organization is providing end user training through a dedicated internal site – such as a Wiki or FAQ page – or through rhythmic email communications, we understand that creating training assets or comms can be difficult for IT and change management teams.
We’ve put together a handful of different resources and assets to help you champion safe, effective Microsoft Teams meetings!
- Microsoft Teams safety assets
- Microsoft Teams video training
- Microsoft Teams training interactive guides
- Microsoft Learn for Microsoft Teams
- Microsoft Teams help and learning
Date: 2022-02-08 16:00:00Z
Link: https://techcommunity.microsoft.com/t5/microsoft-teams-blog/5-tips-for-enabling-safe-and-effective-online-meetings-with/ba-p/3135658