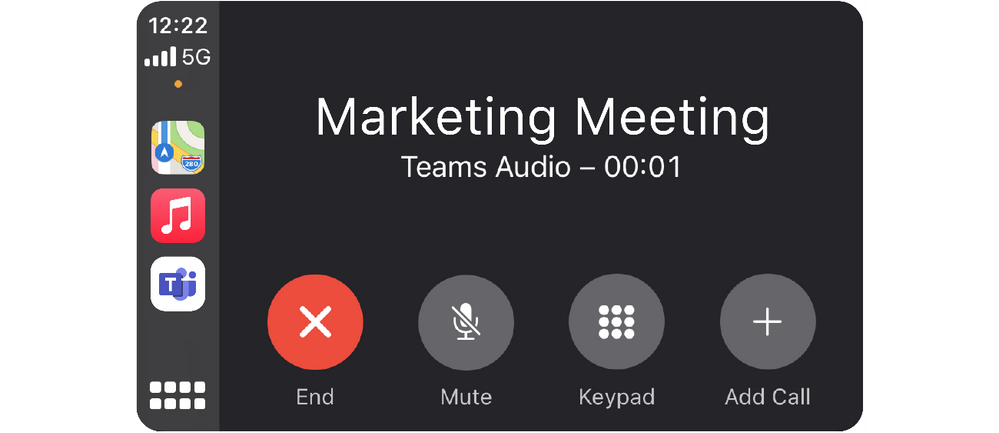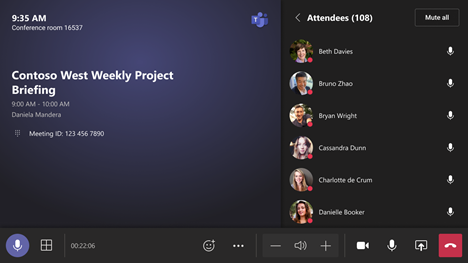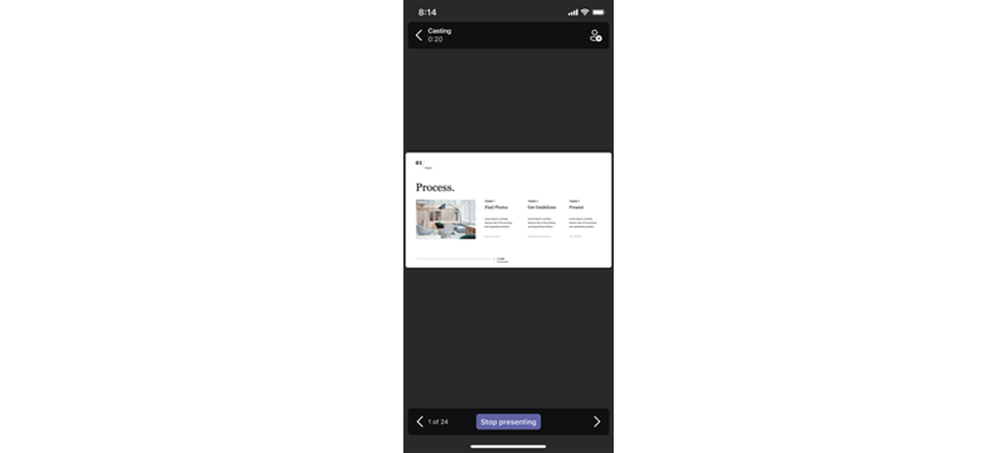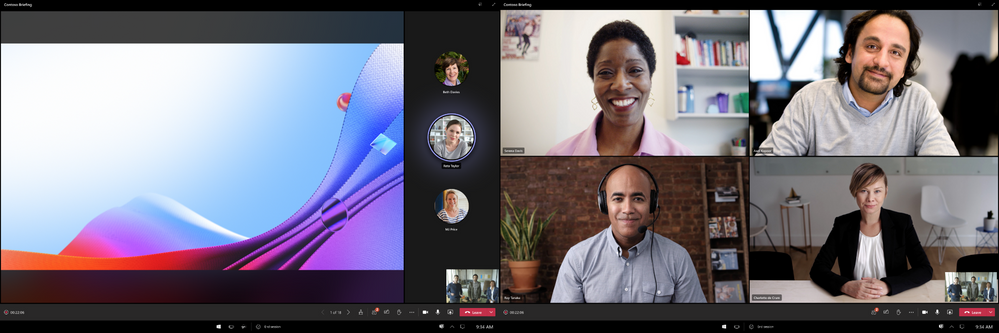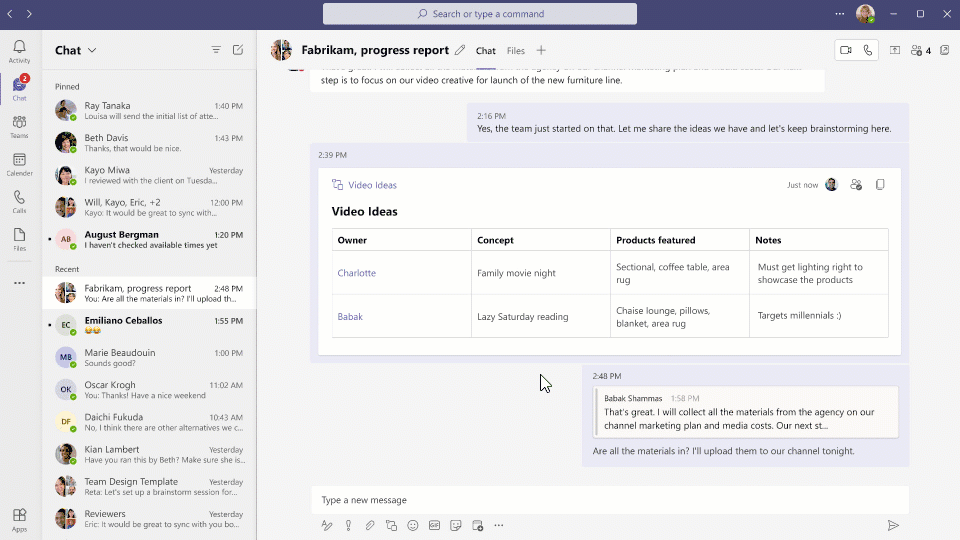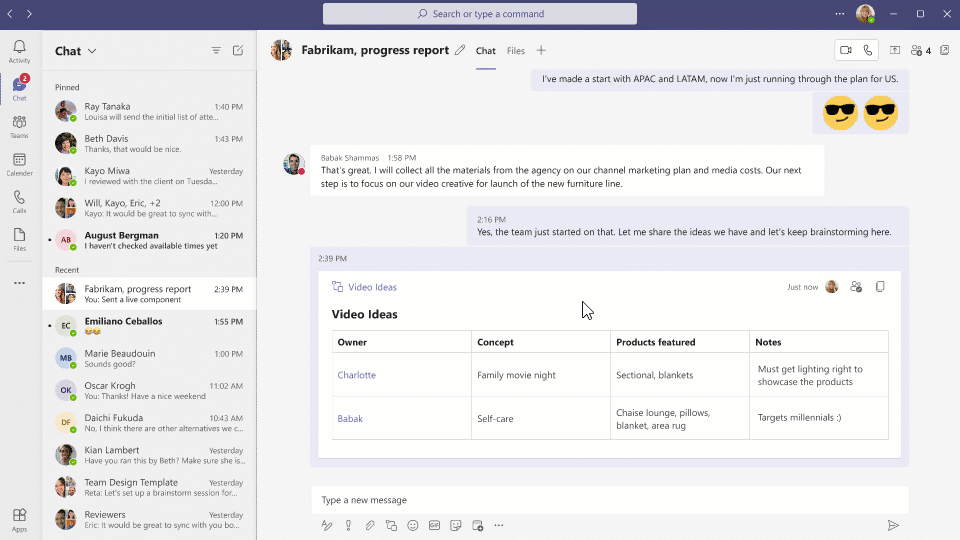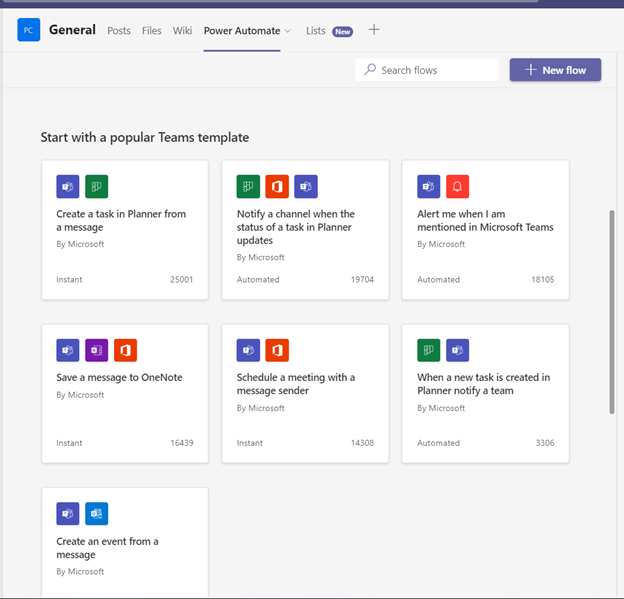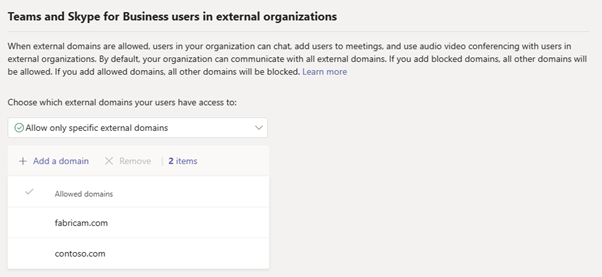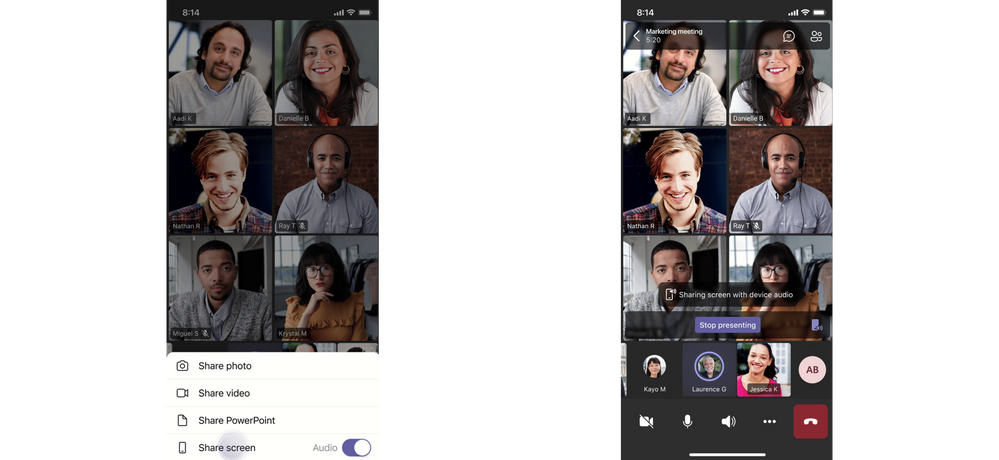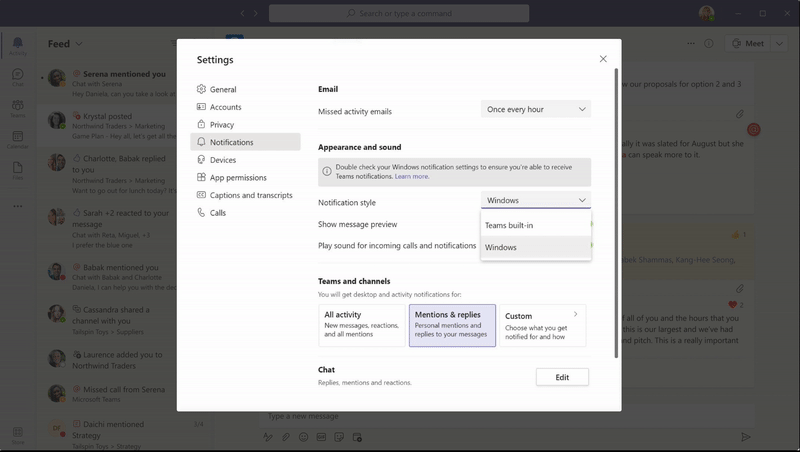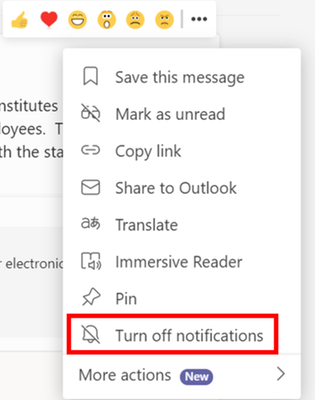Summary:
Welcome to the September edition of What’s new in Microsoft Teams – the monthly post where we keep you updated on all the new features and innovations that we have made available in Teams over the last month.
There are so many exciting developments for Teams Phone this month so be sure to check out the announcements from Enterprise Connect 2021. Earlier this month, we also announced new visual collaboration features in Microsoft Whiteboard now available on the web, Teams, and Android.
Now on to this month’s feature releases!
Meetings
Present from PowerPoint to Teams
Presenting in a meeting used to be as simple as clicking Slide Show in your PowerPoint deck. Now, even though you may not be in the same room as your audience, we believe your flow to present should be as easy and intuitive – clicking the Present in Teams button in PowerPoint is the only step you need to present the deck in your Teams meeting! Available now in PowerPoint web, Windows, Mac, and Microsoft 365 Apps for Business license. Learn more.
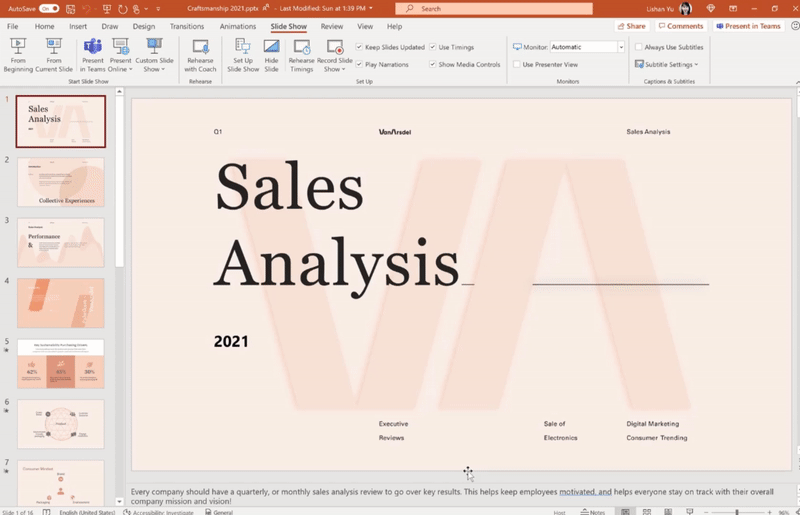
Teams meetings now available on Apple CarPlay
In addition to calling, your Microsoft Teams meetings are now available on Apple CarPlay. You can find a Teams icon on your Apple CarPlay screen. Simply use voice command through Siri to join your next meeting hands-free. You can also look up call history, make a call or send messages to one or more Teams contacts. Please note that this feature only supports audio mode to avoid distractions while driving.
New assignment experience in a separate window for Breakout Rooms
Participant assignment is now moved from the Breakout Rooms’ right panel to a separate window that pops up when selecting Assign Participants. The enhanced interface allows you to sort by participants or rooms. You can also select multiple participants and assign them to rooms by using the check boxes next to the participants’ names. This helps you quickly find your participant or room, speeding up the assignment process. Learn more.
2×2 video in Gallery view for web meetings in Safari
Safari browser users are now able to change the Teams meeting layout to 2×2 Gallery view. Users can choose to show up to 4 participant videos during a Teams meeting.
Restart Live Event
This new feature allows you to restart your live event after you have ended it. Now, there’s a way to start fresh if you accidentally end your event or run into an error. Only the Producer of the live event can restart by clicking … and selecting Restart Event.
Peer5 eCDN support for Teams Live Events
You can now work with Peer5, a certified eCDN partner, to optimize your network for live events held within your organization. Learn more.
Scale Teams Live Events to 100k attendees
Teams Live Events now support up to 100k attendees. This feature is available when you engage the Microsoft LEAP team for assistance in producing and delivering your event. Learn more.
Devices
Update for Microsoft Teams Rooms on Windows
- Split video front row layout across multiple screens
The new front row video layout for Teams Rooms is now available, maximizing screen real estate by splitting the video gallery across all available displays when content isn’t being shared. With increased screen space, video of remote participants can be seen more clearly, bringing greater attention to the people who aren’t in the room.
- Dynamic view on single and dual displays
Dynamic view, now available for Teams Rooms, intelligently arranges elements of a meeting for an optimal viewing experience. As people join, turn on video, start to speak or present, Teams automatically adjusts the layout in the room. New controls let you personalize the view to suit your preferences and needs, such as the ability to show shared content and specific participants side-by-side or to view content or people only.
- Spotlight multiple participants
A Teams Room can now spotlight multiple participants during a Teams meeting, universally showing participants on the front of room display and in the gallery to all meeting attendees. Users can select which participants to pin using the center of room console.
- Pin multiple participants
You can now pin multiple participants to the front of a Teams Room display. By using the center of the room console, users have the flexibility to see up to 9 video or audio streams simultaneously helping bring remote participants more fully into a Teams Room meeting.
- Meetings roster experience update
The meeting room roster experience on the Teams Room console has been updated to more closely align with the experience users are familiar with on the Teams desktop application. Capabilities include participant grouping, sorting roster by raised hand, integrated user search, and the ability to request invited attendees to join the meeting.
- Support for large meeting controls
A Teams Room meeting now supports large meetings with a full set of controls, available from the center of room console. The Teams Room may join a large meeting as a presenter or attendee, gaining access to the corresponding meeting controls.
- Lock meeting support
Users in a Teams Rooms can now lock a meeting and prevent additional attendees from joining once a meeting has started. The Teams Room must be set as a meeting organizer for users to lock the meeting using the roster overflow menu on the center of room console. A notification will appear on the front of room display that the meeting is locked.
- Live reactions
Participants in a Teams Room now can send live reactions from the meeting room, sharing sentiments on the front of room display similar to the Teams desktop app. Using the center of room console, participants can raise a hand, give a thumbs up, or share a heart, applause or laugh reaction, which are shown on the front of room display to provide instant feedback.
- Chat bubbles
Teams Rooms lets you view chat bubble notifications for messages sent by participants in a Teams meeting on the front of room displays. Chat bubbles bring attention to messages from remote participants as well as longer chat conversations, shared images and files. Users can use their personal device to read and reply to messages.
- Presenter mode support
Microsoft Teams Rooms adds support for presenter mode layout on the front of room display. Presenter mode is a feature in PowerPoint Live that helps you customize how your video feed and content appear to the audience by placing presenter on bottom right or together with PowerPoint live presentation. Users must select Presenter Mode when sharing content from their Teams desktop application.
Updates for Microsoft Teams Rooms on Windows & Android
- Teams casting for Teams Rooms
For quick ad-hoc sessions that don’t require setting up a formal meeting, you can use Teams casting to wirelessly connect to a Teams Room and display content from your mobile phone. Users can broadcast their screen and cast content stored locally on their device or accessible via Office 365.
Updates for Microsoft Teams Rooms on Surface Hub
- Redesigned Teams Rooms on Surface Hub experience
This next generation of Teams on Surface Hub has been redesigned to bring your favorite features from the desktop into the meeting space. With a new meeting stage, a robust set of meeting controls, and popular features including Together Mode scenes, background noise suppression, chat bubbles, and live reactions, Teams Rooms on Surface Hub enriches collaboration for the hybrid workplace. Learn more here.
Newly Certified devices
- Logitech® Zone Wired Earbuds
Look and sound your best wherever you work with Logitech® Zone Wired Earbuds. Zone Wired Earbuds connect to your smartphone, tablet or computer with plug-and-play simplicity and reliability. Advanced noise-canceling mic technology clearly captures your every word to make every meeting better, while a sleek and simple in-line controller provides fingertip control on calls, music and Teams activity. P plus, LED indicators for provide an at-a-glance confirmation of key functions. Learn more.
- Shure Intellimix® Room software with Crestron Flex
With Shure’s Intellimix® Room software running on Crestron’s UC-C100-T Microsoft Teams Room kit, a user can now create an end-to-end certified room solution without the need for a separate digital signal processor (DSP) or other USB audio interface. Benefits for this software-based audio Teams room design include reduced hardware footprint & better scalability across room sizes. Learn more.
- Logitech Rally Bar and Rally Bar Mini with Tap Touch Controller
Logitech solutions for Microsoft Teams Rooms with Rally Bar and Rally Bar Mini, along with Tap touch controller, are now available globally and certified for both Teams Rooms on Windows and Teams Rooms on Android. These solutions give you the flexibility to change OS platforms if your deployment needs to evolve. Learn more about Android Solutions and Windows Solutions or go to Logitech.com/microsoft/trial.
Chat & Collaboration
Share Feedback in mobile app
Share your feedback directly from the Help & Feedback option in Settings, without the need to send an email message. Admins will now be able to control elements such as sharing email addresses and logs from the mobile app.
Pin a message
You can now easily pin chat messages to drive awareness and provide your chat members quick access to important content. Pinning will help your team stay in sync on what’s relevant in a timely manner.
Reply to a specific message
When chatting in Teams, you will be able to reply to a specific message. The original message will be quoted in the reply text box, helping everyone in the chat to understand the message’s context more easily. Quoted replies will be available in 1:1, Group and Meeting chats.
Power Automate templates to be added to Teams templates
With Teams templates users can more easily create the right team, leveraging predefined channels and preinstalled apps. Now, select Microsoft provided templates will curate a selection of Power Automate flow templates that are specific to your team scenario. For example, Manage a Project team template will include Manage a Project Power Automate flow templates.
New default settings when opening Office documents in Microsoft Teams
Often, we work with Office documents (Word, Excel, and Power Point) while chatting and collaborating in Teams. Now, users can better control how their Office documents open in Microsoft Teams. Choose your preferred way to open all of your Office documents with a new setting — either in Teams, the browser, or the Office desktop apps. The option to open in the Office desktop apps is only available for users who have an Office version 16 or newer installed and activated. Learn more.
Management
Left navigation updates in Teams Admin Center
We have updated the left navigation in Teams admin center based on customer feedback, user studies, and community involvement. This change to left navigation organizes the Teams admin center into more closely related features. Plus, it makes it easier for Teams admins to find relevant and related tasks to complete set up and deployment within Teams admin center.
Simplified External access management in Teams Admin Center
User interface for External access page in Teams Admin Center has been simplified based on customer feedback. Teams administrators can now easily select one of the four external access configurations that best fits their organization’s needs. Please note that this is a usability improvement and doesn’t impact your organization’s existing External access settings.
Login improvements to Teams admin center
Teams admin center login improved experience to work without third-party cookies and login popups. IT administrators can now use Teams admin center in all modern browsers including the following.
- InPrivate browsing or Strict tracking prevention of Edge
- Incognito mode in Chrome
- Safari
In addition, we have increased the timeout period for inactive sessions in Teams admin center to 24 hours, allowing Teams admins to reuse their existing browser sessions.
Frontline Workers
Pilot and deploy Teams for frontline with the FLW onboarding wizard
The frontline worker (FLW) onboarding wizard empowers IT admins to pilot and deploy Teams for frontline workers in just a few steps, streamlining team creation, license assignment, and policy package assignment.
Government
These features currently available to Microsoft’s commercial customers in multi-tenant cloud environments are now rolling out to our customers in US Government Community Cloud (GCC), US Government Community Cloud High (GCC-High), and/or United States Department of Defense (DoD).
Include device audio when sharing on iOS and Android
Now you can include audio when sharing on iOS and Android devices during a Teams meeting. For example, when sharing a video with voiceover and music, you and your colleagues can watch it simultaneously without echoes or sync issues. You can find this setting under More actions, Share screen with audio It is available to devices with Android 10+ or iOS 13+. Available in GCC, GCC-High, and DOD. Learn more.
Network planner for Government clouds
Network planner is now available to our GCCH, DoD customers. Network Planner can help you determine and organize network requirements for connecting Microsoft Teams users across your organization. When you provide your network details and Teams usage, the Network Planner calculates your network requirements for deploying Teams and cloud voice across your organization’s physical locations.
New assignment experience in modal window for Breakout Rooms
Participant assignment is now moved from the Breakout Rooms’ right panel to a separate window that pops up when selecting Assign Participants. The enhanced interface allows you to sort by participants or rooms. You can also select multiple participants and assign them to rooms by using the check boxes next to the participants’ names. This helps you quickly find your participant or room, speeding up the assignment process. Available in GCC. Learn more.
Improved experience for sharing content in a meeting
The new share content experience helps presenters find their desired content more quickly and easily. Windows are consolidated into a single bucket to provide a concise view, and all PowerPoints are automatically organized to present with PowerPoint Live. Now you can focus on the content of what you’re sharing instead of rummaging through the correct content to share in your meeting. Available in GCC-High. Learn more.
Teams meetings now available on Apple CarPlay
In addition to calling, your Microsoft Teams meetings are now available on Apple CarPlay. You can find a Teams icon on your Apple CarPlay screen. Simply use voice command through Siri to join your next meeting hands-free. You can also look up call history, make a call or send messages to one or more Teams contacts. Please note that this feature only supports audio mode to avoid distractions while driving. Available in GCC, GCC-High, and DOD.
Large gallery and Together Mode views for Teams Rooms on Windows
Large gallery and Together Mode views have been implanted for GCC-H in Teams Rooms. It allows Teams Rooms to support different video gallery layouts, including in large gallery and Together mode, in GCC High clouds.
Guest access support on mobile for GCC-High and DoD
Teams now supports Guest Access between tenants inside the GCC-H Cloud and the DoD Cloud.
New default for Teams notification style for GCC
Teams notification style will be defaulted to native notifications for new users. Currently the default style is Teams purple. With this change to native notifications, the user will benefit from support for assist mode, action center, accessibility and more. Available now in GCC.
Follow/Mute conversations for GCC
Control the number of notifications you get and select which chats you would like to mute or follow. Once you mute a chat you will no longer receive notifications from it, however you will still be included in the conversation. You can change your mind at any time and unmute the conversation to continue getting notifications. Available in GCC. Learn more.
Date: 2021-09-30 10:00:00Z
Link: https://techcommunity.microsoft.com/t5/microsoft-teams-blog/what-s-new-in-microsoft-teams-september-2021/ba-p/2793627