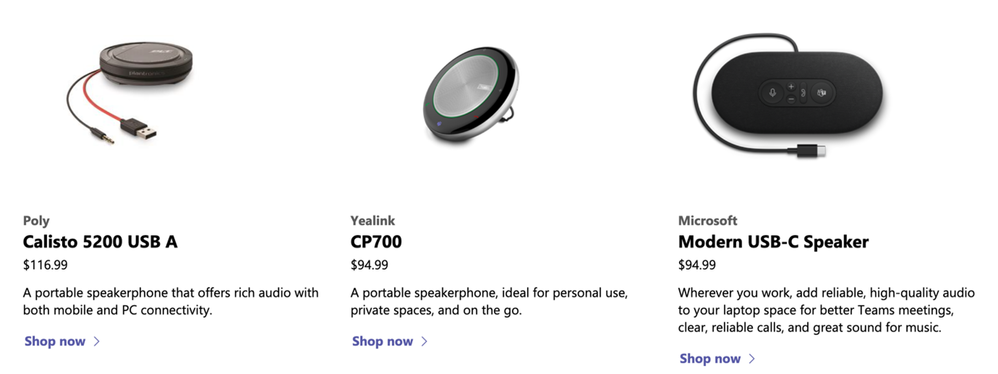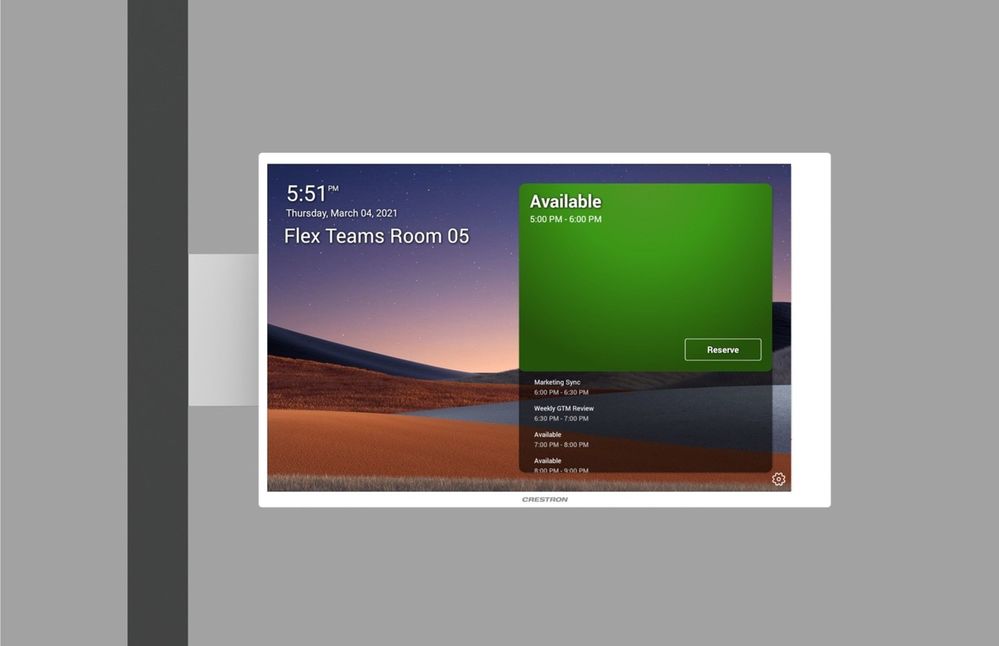Well, our world has been turned around and we’ve all had to learn new ways of working, and I love the phrase, every day is a learning day. This is no different when we come to work and must deliver a remote learning experience. If I had mentioned Microsoft Teams to you four years ago, you’d probably look at me blankly and say what am I on about. Fast forward to now and there are over 250m monthly active users of Microsoft Teams. The platform is tremendous and so capable and in the short space of time, has branched off in different directions, especially with the Teams for Education.
We’ve all had to clobber together a working environment for distance learning and working. Whether that is the laptop in your bedroom or in the classroom with the built-in webcam or watching a lesson on your cell phone or tablet at the kitchen table. Many people think that if you look and sound great, then your students will hear and see the same. Unfortunately, that isn’t true, once the audio and video is processed and sent hundreds or thousands or miles, you want that same experience at the other end. Many issues originate between the users’ peripherals and the device it’s connected to. That is why Microsoft work with many OEM manufacturers for devices, that are Certified for Microsoft Teams. This means they have gone through rigorous testing to ensure the experience for everyone is second to know, and everyone’s audio and video is clear.
To see a list of certified devices for Microsoft Teams, you can visit https://aka.ms/teamsdevices. This site provides a full list of the current certified devices for Microsoft Teams. This list is constantly updated as OEMs release new devices or even update existing devices to a newer model. The certified devices list covers Webcam, Headsets, Speakerphones, IP Phones for voice and video, a new category of certified monitors with built in speakers, microphone, Teams Panels, and camera and finally installed devices in the classroom.
Let’s look at each of the categories and we’ll start off with headsets.
Headsets
You may think why I need a headset, my laptop has a built-in speakers, microphone, and camera, why would I ever need anything else? Well, you could look at the concept of good, better, and best or good enough, good, excellent. We all would love the best and most excellent products, but budget must come into at some point as well. One of the reasons I love to use a headset is for privacy. Whether I’m at home, in a coffee shop or at work (maybe in the staff room), we want to block out noise that is around us, plus we also want to hear what is being said. Therefore, the built it mic and speakers are not suitable sometimes. If my classroom is quiet with no one else there, then you may get away with it, but if I’m at home teaching, there could be other distractions such as construction workers outside making noise, dogs barking etc., so having a headset will help suppress that noise distraction.
There are a whole host of headsets available, single ear, dual ear headband, over ear, on ear, ear buds, neckbands with ear buds, wired or wireless etc. At the time of writing, there are 66 different headsets available. However, if I was look online, I’d find hundreds of headset OEMs. Remember the part of a headset being certified? Well, this is where the headset will have a call control and a dedicated Microsoft Teams button. This means you can control the call with the headset and not have to use the Teams client to do basic features, they are built into the headset. So, headsets are great and have a time and place, however, they can also become tiresome. Especially if you have back-to-back lessons all day, you may want to give your ears a rest. That is where the next category comes in.
Speakerphones
Speakerphones or also known as Speaker Pucks are connected to your computer or laptop via a USB cable or paired with a USB dongle. At the time of writing there are 19 speakerphones available that are certified. Same rules apply here, the certified devices have the dedicated buttons etc. Speakerphones take away the fatigue of having a headset on all day and allows you to be more flexible with the setup. It also allows for you to have a say a teaching assistant join you in the classroom and contribute to the learning as you’ve got a shared speakerphone on the table. Again, speakerphones can have their downside, remember that dog barking or the children playing outside, so you may want to switch to headset sometimes. I love a speakerphone so I can be handsfree all of the time. Some of the OEMs have software in the devices that will block out background noise, but this feature has also come to Microsoft Teams too, so you don’t necessarily have to get a device will all the features, as Microsoft Teams will take care of it too.
Now let’s move away from using our laptop or computer for calls and offload the Microsoft Teams call to a dedicated device.
Microsoft Teams Desk Phones
This next category is one of my favorites. You might be thinking why is that? Well, these devices sign directly into Microsoft Teams as they are connected directly to the internet either via a cable or via Wi-Fi. This means it frees up your laptop or desktop from the voice or video call, meaning that you have some great features on these devices such as the one click join to your classes, on screen captions, the ability to start/stop recording to name a few. It means you can use your laptop just to share content as the phones have a feature called Better Together, so they know when they are in a call. Here’s an example below, when I’m in a call on my Desk Phone, I get this banner at the top of my Microsoft Teams Desktop client.
Once I tap the Join button, I am then given an option to either add my laptop or PC to the call or transfer the call altogether and use my laptop/PC for the call. My audio and video are automatically switched off when I select Add this device, this prevents the echo howling of two devices nearby in the same meeting. Now you can present your lesson from your device and have the audio and video coming from a desk phone.
On the desk phones, there are a few versions. There are some that are USB attached, so connect to your laptop or PC with a cable and get power from there. Great for having a dedicated handset for your Teams lesson. Plus, this is the entry level in terms of price. Next, we have basic devices that have smaller screens, but still the dedicated Teams button and a number page to dial out and make calls. These are also connected directly over the internet, so a great device to have if your laptop isn’t working. We then have devices with larger screens from 7” or higher and these devices can also receive content, so if someone is sharing from their Teams call, you get to see the content, even if the phone just has voice capabilities.
We then move up a level to a video-based desk phone. This can send and receive video, view large gallery, and even show Together mode. Also, they too get to receive content as the screens are over 7” is size.
Finally in the desk phone category, there is the Teams Display. This is much more of a companion device to your regular Microsoft Teams client. It brings across the same audio, video, and content we’ve see above in the phones, but it also has messages and your files for quick access to your documents stored with Microsoft Teams. The other nice feature of the Teams Display is that includes Cortana, so you can use the device handsfree.
Many of the devices have either a USB port or Bluetooth, so you can pair your headset with them too, if you don’t want to use the handset all day. In addition, many models have a speakerphone too, so can use it handsfree. Plenty of choices depending on your requirements. Now let’s look at what can be installed in the classroom.
Another nice feature on the desk phones is that you can view the Assignments too and see what due back at a quick glance.
Microsoft Teams Rooms
This device category is suited for the classrooms or lecture theatres. It can also be split into of Microsoft Teams Rooms can be split into two platforms, Windows, and Android operating system. This really comes down to what your educations IT department want to run and manage. Today, there are some feature differences, but that gap will close over time, but then some features will only be on one platform and not the other. However, essential features such as voice, video, content work across both platforms.
Within the ecosystem of devices, there is a device for every space. The below shows a table of different room sizes that the classrooms packages have been built for. The official planning document is here. Then each of the vendors have a package designed for each of these spaces, so you are spoilt for choice, based on your preferred vendor or setup type, as some are slightly different to others. For example, you may prefer everything mount on the wall rather than placed on the desk in the center of the classroom, in case you move the class around.
Many classrooms might be larger than this, so don’t worry, there is a solution for that too. Vendors such as Crestron and Yealink have solutions that can address this along with other certified solutions then encompass ceiling microphones that blend into the ceiling tiles along with ceiling speakers. This means technology is taken away from the students and faculty staff, meaning all they need to do is click Join on the touch panel to bring the lesson online.
Microsoft Teams Panel
To complement classrooms, one of the newest categories is Teams Panels. This is for visual indication outside the room to show what lessons are on now and what is coming up next for the rest of the day. There is even an option to book the room if it is free and then it automatically creates a Microsoft Teams meeting, so when you walk into the room, you get that single click join experience and then add any other students or faculty staff using the center of room console.
Monitors
In this newest category of devices, these are Microsoft Teams certified displays, which are your monitor, webcam, microphone, and speakers, all integrated. This means you just connect your laptop with a single cable and you can use the device to join your Microsoft Team calls. This would be great for a classroom that has a shared laptop in a room, where others can congregate around this display and contribute to the call.
Webcams
The final section is the good old webcam. Again, like I mentioned at the start, your laptop most probably has a built-in camera. However, using an external camera can provide better viewing angles, compensate for bad lighting etc. There are cameras for everyone’s budget too.
Conclusion
There we have a complete run down of all the devices that are certified for Microsoft Teams and how they can be used in your education environment. To learn more, go to https://docs.microsoft.com/en-us/microsoftteams/devices-for-education. If you have any questions, feel free to post below.
Graham Walsh is a Technical Director at Crestron Electronics for their Worldwide Device Partners. With over 20 years of experience in voice and video, Graham helps customers, partners, distributors with all topics around Microsoft Teams Devices, with knowledge dating way back to Live Communications Server. Graham is an avid fan for Formula 1, House Music and Peloton cycling. See you on the leaderboard #Graham_Walsh.
He can also be found on Twitter @graham_walsh or on LinkedIn: https://www.linkedin.com/in/graham-walsh. Finally, lots of great content on his YouTube channel https://www.youtube.com/graham-walsh or on his blog www.graham-walsh.com.
To write your own blog on a topic of interest as a guest blogger in the Microsoft Teams Community, please submit your idea here: https://aka.ms/TeamsCommunityBlogger
https://techcommunity.microsoft.com/t5/microsoft-teams-community-blog/microsoft-teams-devices-in-an-education-environment/ba-p/2656658 https://techcommunity.microsoft.com/t5/microsoft-teams-community-blog/microsoft-teams-devices-in-an-education-environment/ba-p/2656658 2021-08-17 15:40:13Z