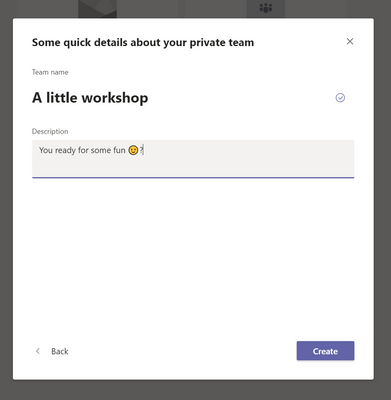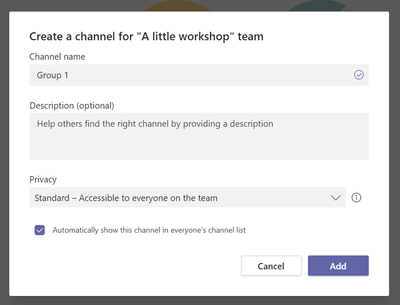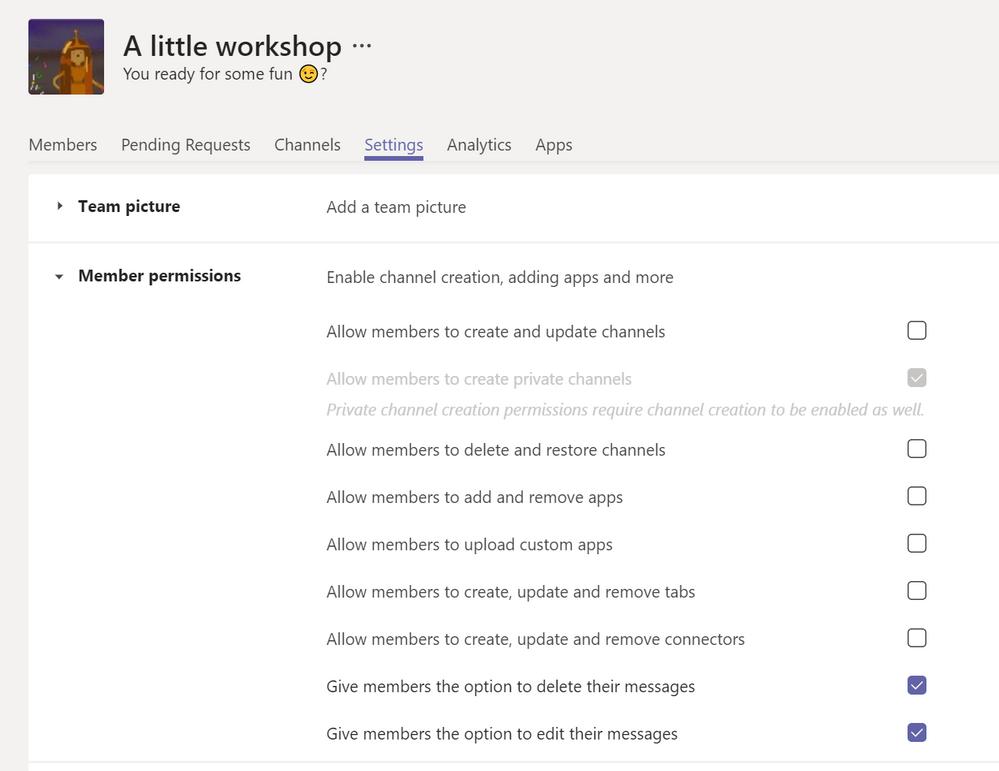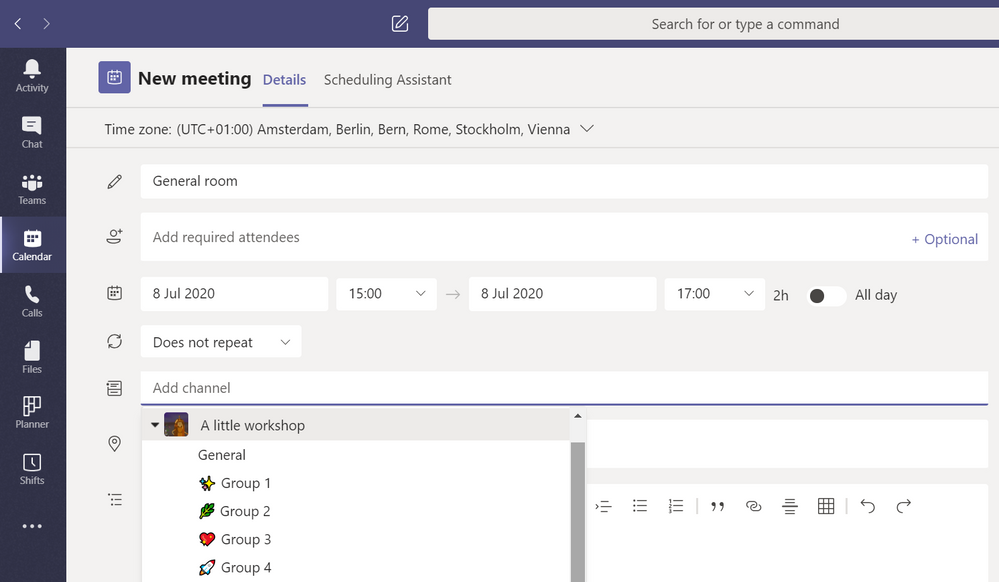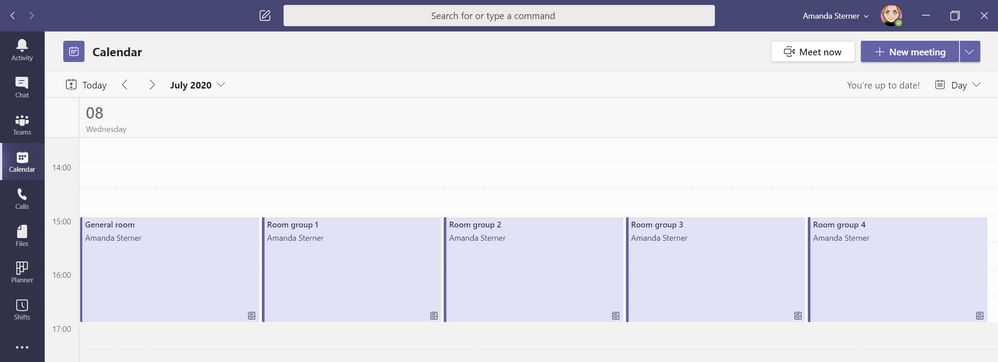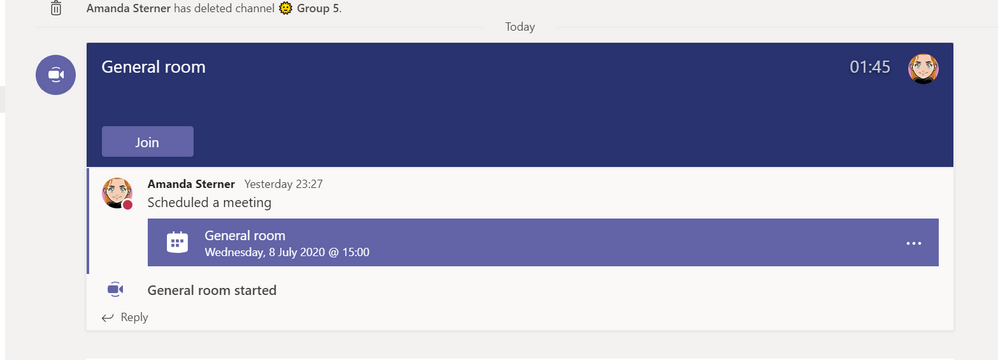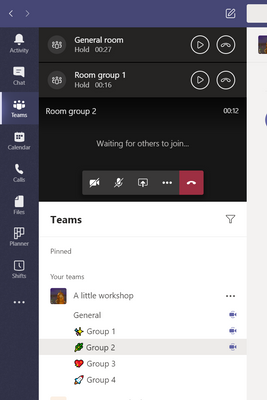I’m pretty sure no one missed the rapid increase in remote working during the first half of 2020. Something that also became very clear in the Microsoft Teams UserVoice were entries that were pretty unknown before rapidly rose in number of votes.
One of those entries that I’d like to talk about today is breakout rooms – you know the possibility to have a group of people in a meeting, then automagically move them to separate “rooms” and when you’re finished automagically get all the participants back to the original meeting. Microsoft recently announced that breakout rooms are actually on it’s way, sometime during this fall it will be available – here you can read more.
But I needed the feature now and not later, wherefore I searched for the clever ideas from the Microsoft Teams community. With inspiration from Vesku’s blog post I decided to try this at my new client, follow along the rest of this post where I show you how I did it!
Background
A virtual workshop with 27 participants, in an organization new to Microsoft Teams (besides using meetings and chat for a couple of weeks). Jumping back and forth between the “main room” and breakout rooms between exercises.
This could be exciting – right ![]() .
.
Before the workshop
Let’s start with the prerequisites, and it’s pretty simple – you need a private team in Microsoft Teams.
The next step is very important and that is to NOT invite the participants to the team before you’ve done all the preparations. We don’t want annoyed people getting 1 million calendar invites even before the workshop started. I sent one calendar invite in which I copied the meeting link to the general main room.
And time for prepping, first some “technical” preparations:
1. I added a channel per discussion group. For my particular case we ended with 5 breakout rooms and the general channel as the main room. I made all the channels standard channels, no need to have private channels *transparency*
2. I didn’t find changing the general team settings necessary, but you can do it to remove the possibility of doing anything besides what is needed for the workshop. I removed all options besides deleting and editing posts
3. When we have all the channels it’s time to fill them with content, I added a friendly welcome message. Since everyone in the workshop can jump into any channel, I decided to post all names of the group members to make it easier for the users
4. Then it’s time to create all the different meeting rooms. One channel meeting is the same as a meeting room, so we’ll start with a common room – that needs to be scheduled in the general channel. Just add the channel and no participants
And then it’s just time to schedule a meeting group room per group, when you’re done it should look something like this in your calendar:
And this is how it should look in the channels (this is the general room and a group room):
5. When all of this was done it’s ok to add all the participants, I waited until the day before to add the participants to avoid too much happening in the team
And then we did a couple of preparations for the users, to ensure that the workshop experience would be as smooth as possible for the participants:
1. Since the users were new to teams in Microsoft Teams, I prepared a guide on how to join the meetings and how to switch between the general room and the group rooms
2. We assigned the different groups before and informed the participant about this is your group, so all the people would know what group room to join
3. For each group, a note taker was assigned, this person got the material before and knew that she/he would take all the notes during the exercises
After the preparations were done it was just time to wait ![]() .
.
During the workshop
Fast forward a couple of weeks and it was finally time for the anticipated workshop!
Me and my co-presenter met 30 minutes early to start all the meetings, this to get the nice joining experience for all the participants. But note that you can only be in four meetings at the same time.
Another thing I found important during the meeting (and that I would recommend for most larger meetings) was having a moderator. Someone that will keep track of the chat when the presenter is presenting, makes it much easier.
Once all the people joined it was time to start.
Since this was a group of people not usually working together, we started with a presentation of everyone, tricky you might say? We solved it by going A-Ö by last name and my co-presenter giving the word to the person next in line. It worked super smoothly.
And the workshop was in full speed!
One last thing that I believe was a success factor for this workshop was that before all the groups went to discuss in their own rooms, we asked to assign a timekeeper to keep track of the time. And you know what? People were on time and we didn’t spend too much time waiting at all ![]() . Fantastic.
. Fantastic.
Three hours passed in a minute and the workshop was over, with lots of great insights delivered.
Conclusion
I was really impressed with how smooth it went. Only technical issues we had was with people joining from the mobile since the jumping between meetings isn’t working there. When I do it again, I will probably add a help section on how to do it from mobile.
And don’t forget to follow the UserVoice for live updates about breakout rooms ![]() !
!
https://techcommunity.microsoft.com/t5/microsoft-teams-community-blog/how-to-do-breakout-rooms-in-microsoft-teams-a-real-life-example/ba-p/1506862 https://techcommunity.microsoft.com/t5/microsoft-teams-community-blog/how-to-do-breakout-rooms-in-microsoft-teams-a-real-life-example/ba-p/1506862 2020-07-08 08:00:00Z