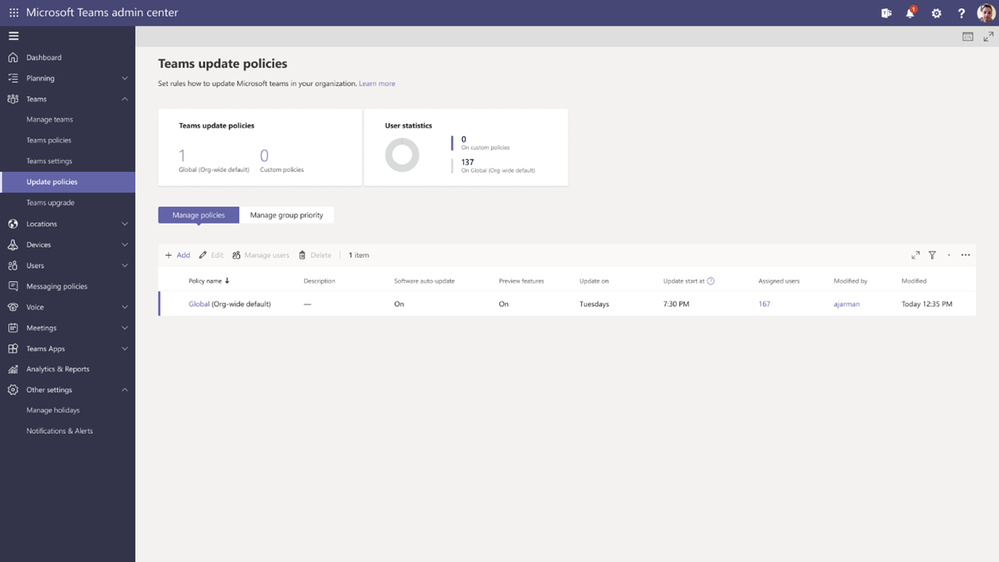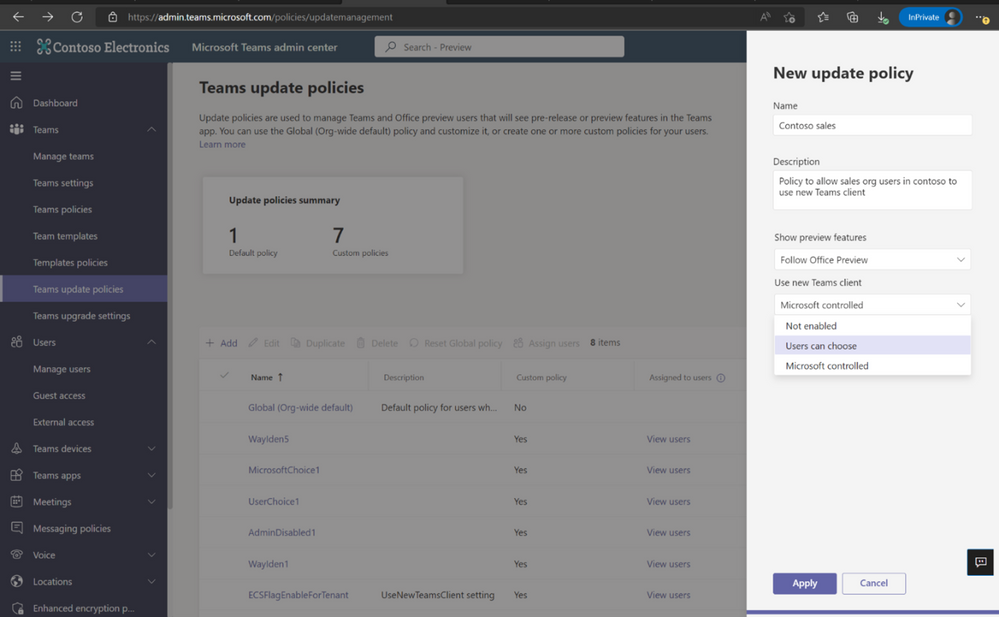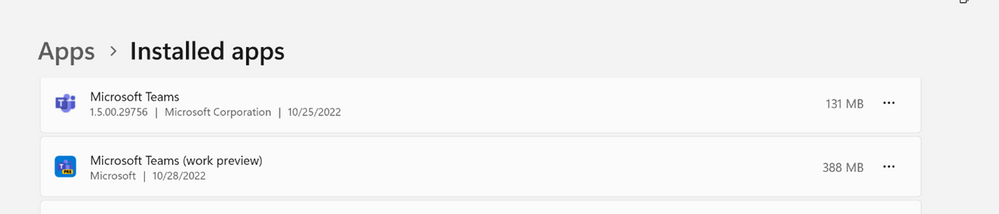Summary:
The new Microsoft Teams desktop app for Windows was announced yesterday at Enterprise Connect and many users are excited to start using it. As an admin, if your organization is in production, you will have the option to enable the new Teams experience for your users. To manage this experience, use the Teams admin setting “UseNewTeamsClient” under “Teams update management policy” and select which users in your organization can see the toggle and get access to new Teams.
There are two methods to manage and configure the new setting either via Teams Admin Center or via Teams Powershell.
Configure setting via Teams Admin Center
Use the Teams Admin Center to manage the visibility of the toggle on a per-user basis.
1. Sign in to the Microsoft Teams admin center.
2. Select Teams>Teams Update policies from the left pane, as shown below.
3. Select Add to create a new policy or select an existing policy to open Update policy.
4. Name the update policy, add a description, and select the setting for “Use new Teams client”, as shown below. The setting UseNewTeamsClient can be configured to one of the following possible values:
| Setting value | Description |
| MicrosoftChoice | [Default] This is the automatic default that allows Microsoft to control whether the Teams (preview) toggle switch is shown or not based on product readiness |
| UserChoice | Use this value to show the Teams (preview) toggle switch, and allow users to opt-in to the new Teams, and switch back if they need to. |
| AdminDisabled | Use this value to hide the Teams (preview) toggle switch. Users will not be able to opt-in to the new Teams. |
5. Once the policy is defined, you can assign it to a specific user or user groups by selecting the Policy name>Assign users>Manage users. Enter the user to add and hit apply (as shown below for Contoso sales policy)
6. Once the policy is defined, you can also assign it to a specific user via Manage users under Users> Manage users drop-down.
Update policy setting using this method takes effect within one minute without user having to restart the app.
Control setting via Teams PowerShell
Here are the steps needed to configure this setting:
1. Import the latest Teams PowerShell cmdlets (require version 4.9.1 or greater) by following Manage Teams with Microsoft Teams PowerShell instructions. Direct link: PowerShell Gallery | MicrosoftTeams 4.9.1.
2. Connect using an admin account using this command:
Connect-MicrosoftTeams
3. Once connected and logged in via PowerShell, you can explore the list of related commands: Enter *-CsTeamsUpdateManagementPolicy and tab through the commands (tab key).
4. Use the following commands to change the existing Update Management policy to opt-in the
assigned users to ensure that they have the option to try the new Teams:
Set-CsTeamsUpdateManagementPolicy -identity <new_policy_name> -UseNewTeamsClient UserChoice
Example:
Set-CsTeamsUpdateManagementPolicy -identity MySetting -UseNewTeamsClient UserChoice
Note: this method (existing policy modification) does not take effect immediately; please allow up to 24 hours for the change to propagate to users. Users do not need to restart the app, but specifically for opt-in, they will need one restart following a fresh install to see the toggle.
Use the following commands to deploy a new policy to opt-out a specific user from seeing the
toggle:
New-CsTeamsUpdateManagementPolicy -identity <new_policy_name> -UseNewTeamsClient AdminDisabled
Grant-CsTeamsUpdateManagementPolicy -identity <user> -PolicyName <new_policy_name>
Example:
New-CsTeamsUpdateManagementPolicy -identity MySetting -UseNewTeamsClient AdminDisabled
Grant-CsTeamsUpdateManagementPolicy -identity admin@contoso.org -PolicyName MySetting
Note: this method (new policy assignment) should take effect within one minute. Users do not need to restart the app.
How to uninstall new Teams client
Any user who was using the new Teams before the policy was implemented can manually opt out by using the new Teams toggle.
After they opt out, the toggle won’t appear when they relaunch Teams. To prevent users from using this client, you can also request them to manually uninstall it from settings.
- As an administrator, you can also run an elevated command prompt to remove the new Teams client from user’s computer:
- use Remove-AppxPackage Powershell cmdlet to remove new Teams from all users on the machine:
- Get-AppxPackage *MSTeams* -AllUsers |Remove-AppxPackage -AllUsers
- For an individual user without administrator privilege, use this command:
Get-AppxPackage *MSTeams*|Remove-AppxPackage
For more resources, check out the new Teams page, read through our technical documentation, and learn more about the new era of Teams.
Date: 2023-03-28 18:00:00Z
Link: https://techcommunity.microsoft.com/t5/microsoft-teams-blog/enable-the-new-microsoft-teams-toggle-for-your-organization/ba-p/3781345