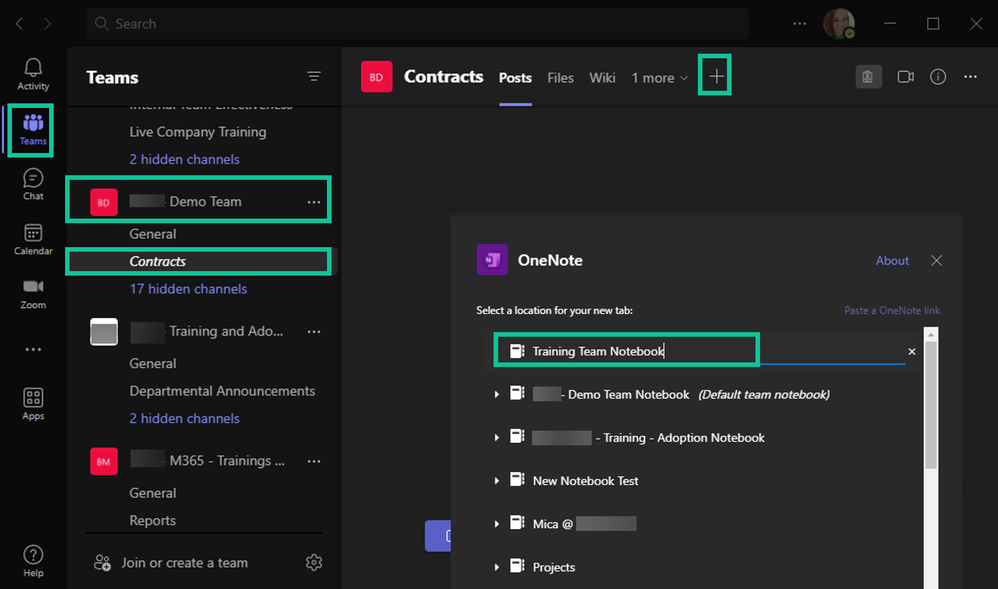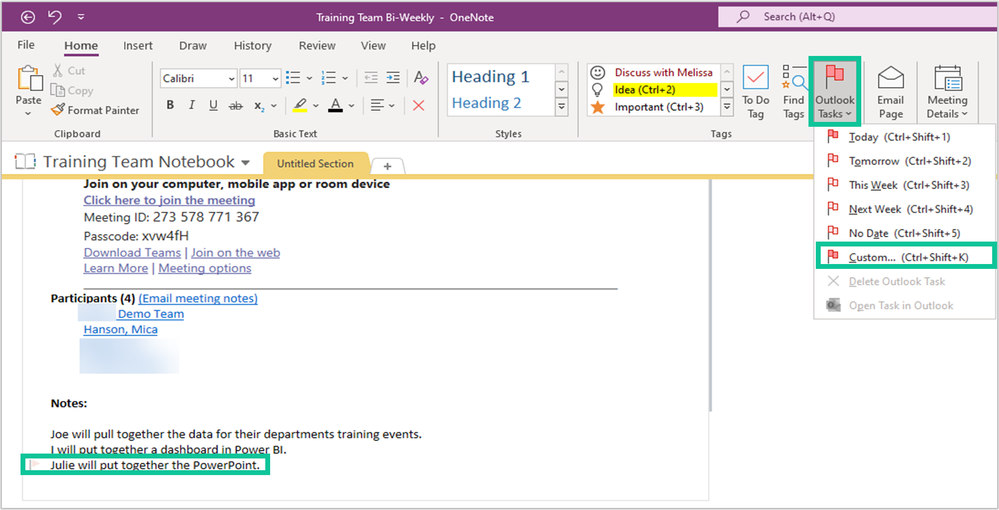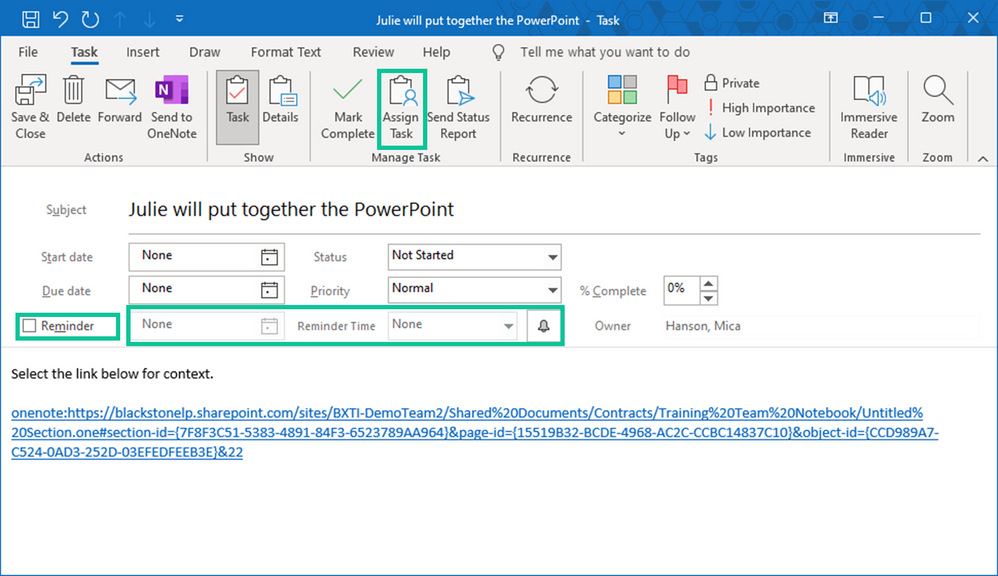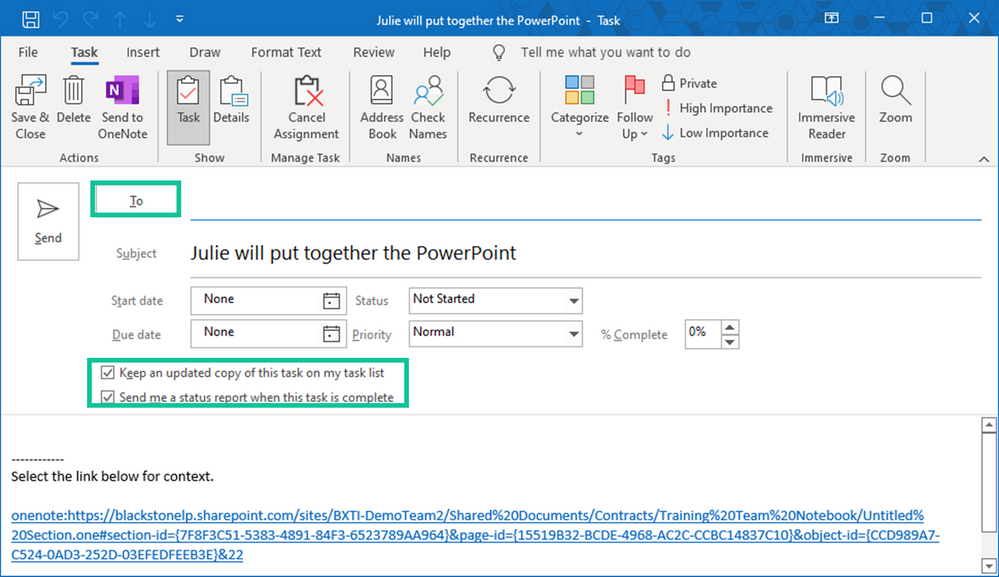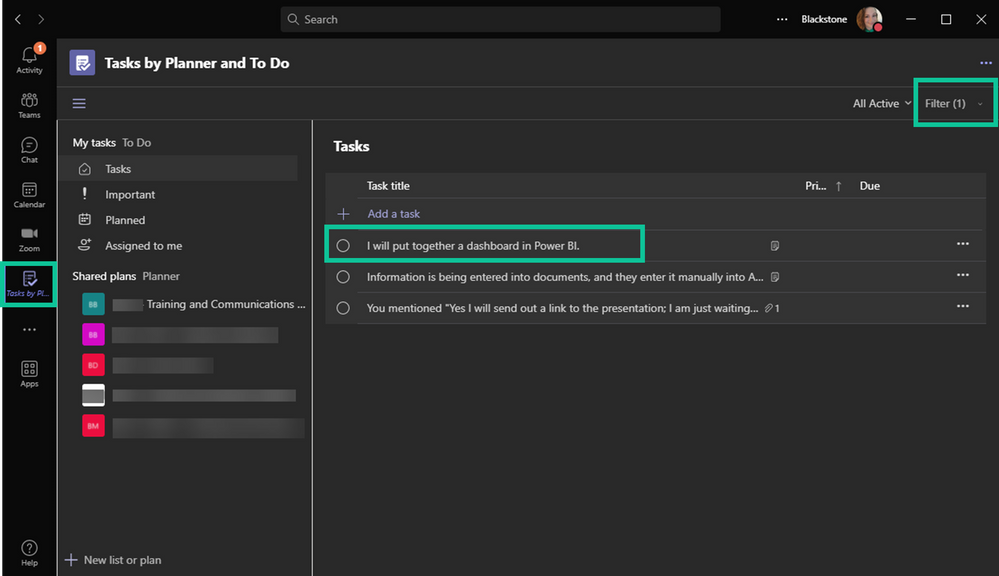One of my favorite things about Microsoft Office is that different applications work together. To keep myself organized while taking notes, I can create task that come up during a meeting, and I don’t have to open a new application to get a reminder in Outlook. I can share my notebook with someone else and link to other documents I am working on, so everyone has access to the information they need all in one central location. I wanted to show you how some of these incredible features work together all from within your OneNote Notebook.
I want my notebook to be accessible to my entire team, so I am going to create it inside of Teams. To do this:
- Select Teams
- Choose the team where you want to create the Notebook
- Go to the Channel within that team where you want the Notebook to live
- Click the plus symbol at the top right
- Name your OneNote Notebook
- Select Save
Now that the OneNote notebook is created, we can choose to utilize it from within Teams, in the Browser, or within the Desktop Application. While most things I need are accessible within Teams, if I want to link to specific places within a Word, Excel, or PowerPoint document, I do that from the Desktop application. To choose how you work with OneNote:
- Select the Open in Browser drop down to the left of Editing
- Select the option that works for you
Now to the good stuff. We can insert our meeting details into Teams, and everyone can read our notes; not only that, but we are able to assign tasks to others using Outlook Tasks, use tags to keep my notes organized by topic, and more. Let’s take a look at how to do this.
- From the Insert Tab, select Meeting Details
- Choose the meeting from the right-hand side
Our meeting details will appear, and we are able to take notes below the notes section. Not only that, we can choose to email the notes to everyone, although if they are a part of this Microsoft Team, they will have access to the notes from within the Notebook.
Most meetings have take aways that involve tasks that each person needs to complete. Once I get to that place in my meeting, I would open OneNote within the Desktop application in order to get the Outlook task functionality that I love.
To assign a task to someone else, it is important to choose the Custom option within the Outlook Task drop down. This will open the full functionality of Outlook tasks from OneNote. If the task is just for me, I still like to choose the Custom option because it allows me to set reminders for myself. To do this:
- Open OneNote in the Desktop application as shown above.
- Select the line of notes that contains a task you wish to assign
- Select the Outlook Tasks drop down
- Choose Custom
- If the task is for yourself, simply fill out any additional information, and check the box for reminder, then choose your preferred reminder time
I love this because it helps me not forget a task when I am getting a visual and auditory reminder from Outlook.
6. If the task is for someone else, select Assign Task from the Ribbon
7. Select To or begin typing the name of the person the task should be assigned in the To field
8. You can then select if you wish to be updated on the task and whether you want a status report of the task upon completion
This can be extremely helpful because I can do everything while I am thinking about it. When I am done with my meeting and close my OneNote, everything is saved automatically for others to access from Teams, and anyone who I have assigned a task to is grateful that it is already in their calendar and that they can customize that with a reminder that works for them.
There are so many great things about OneNote and Teams that I could talk about, but the last thing I want to leave you with is that if you are utilizing To do or Planner, these tasks will be available to you there as well. Microsoft applications truly do work together and make our lives easier, and I am one grateful, busy lady!
https://techcommunity.microsoft.com/t5/microsoft-teams-community-blog/staying-organized-with-microsoft-teams-and-onenote/ba-p/3701313 https://techcommunity.microsoft.com/t5/microsoft-teams-community-blog/staying-organized-with-microsoft-teams-and-onenote/ba-p/3701313 2022-12-20 17:00:00Z