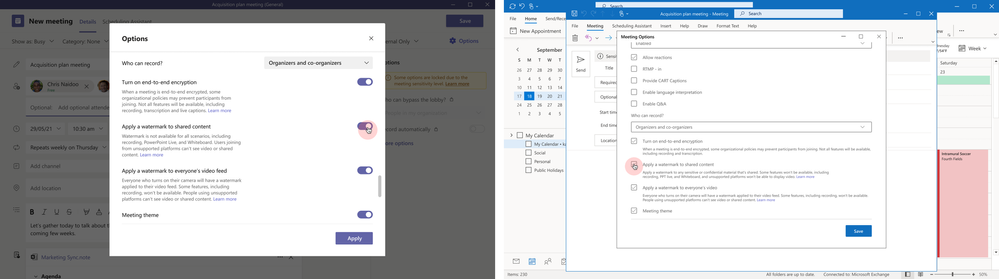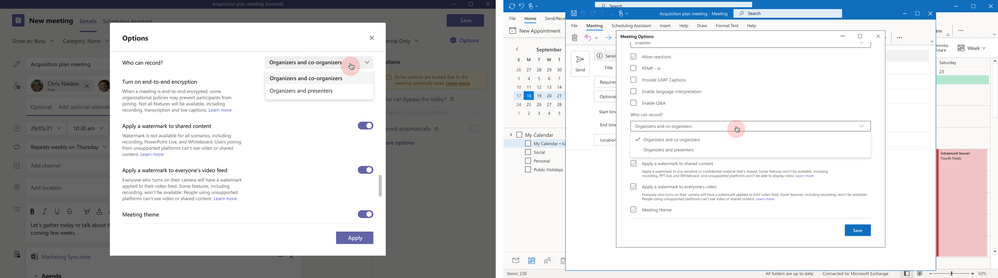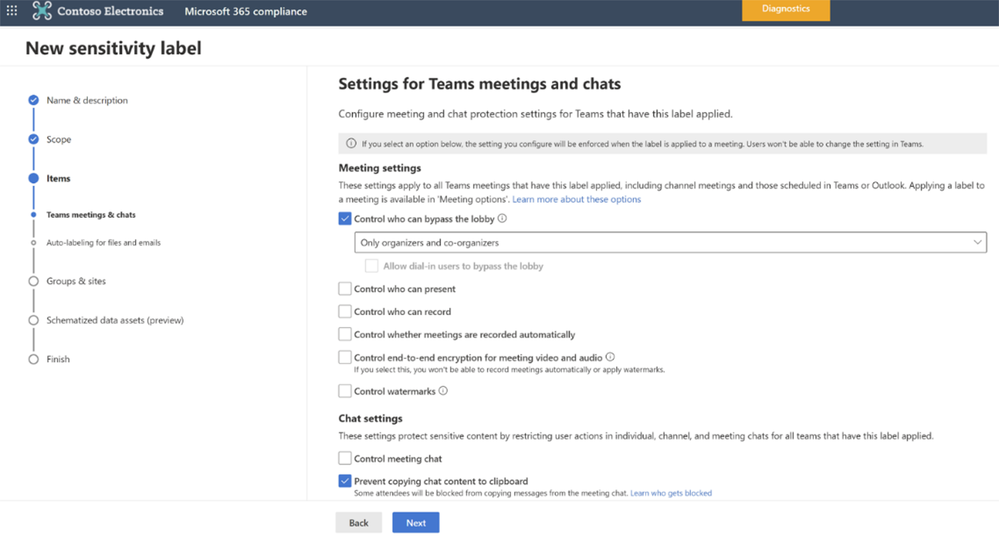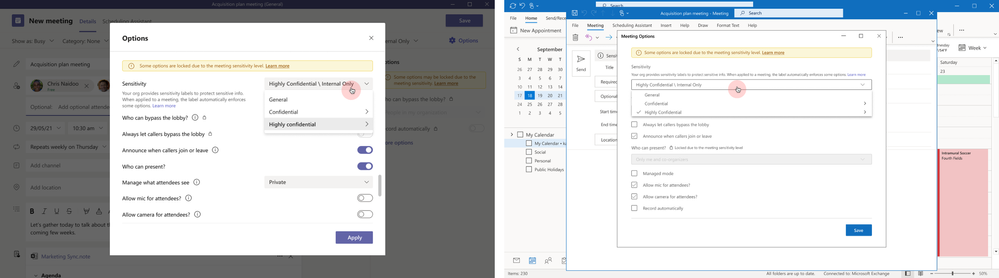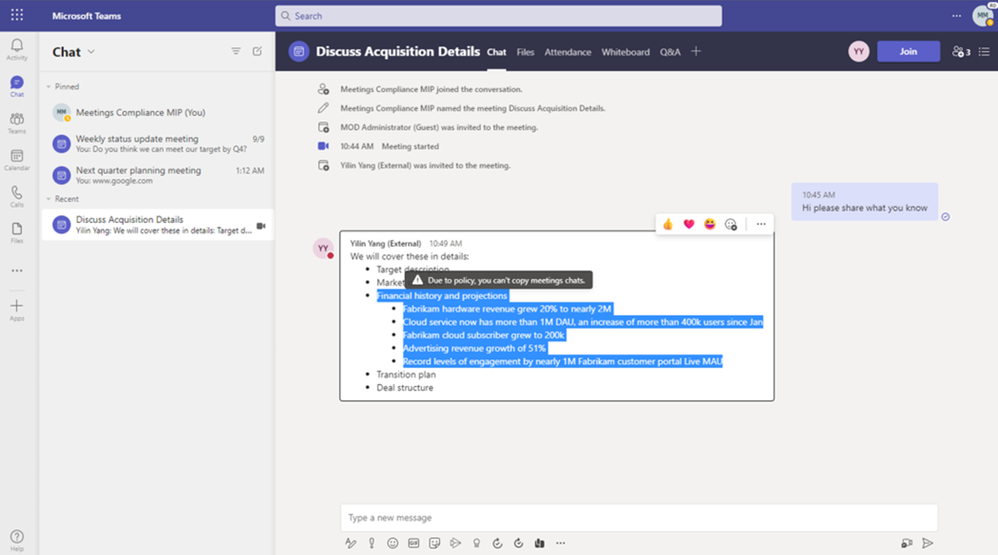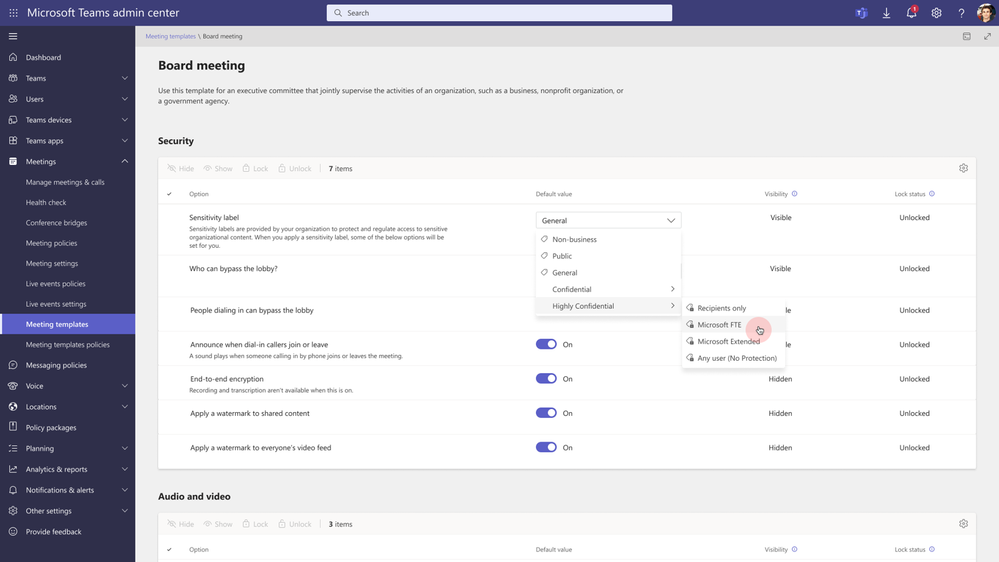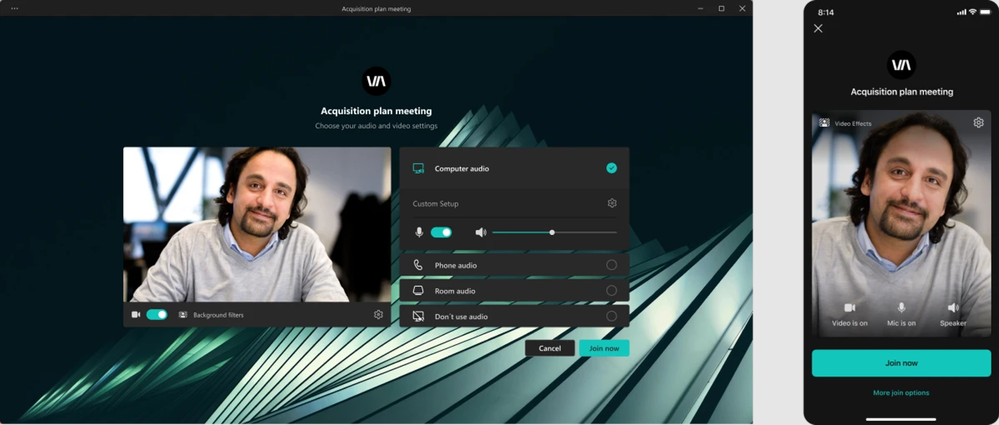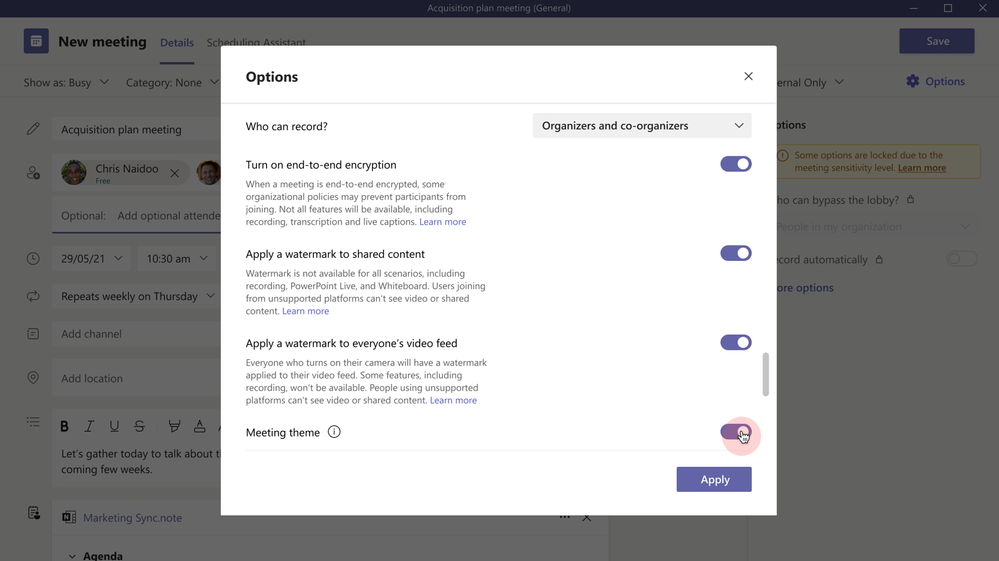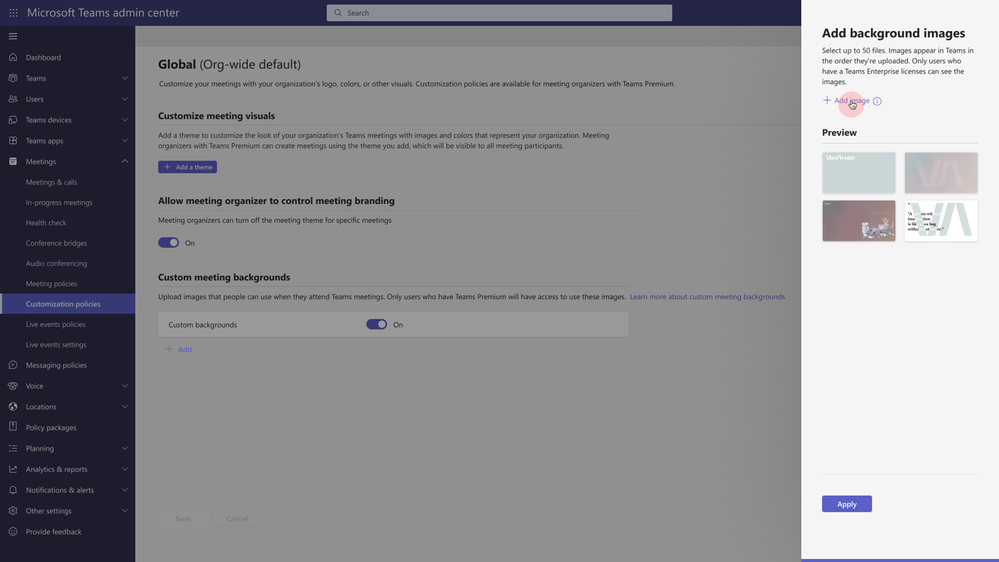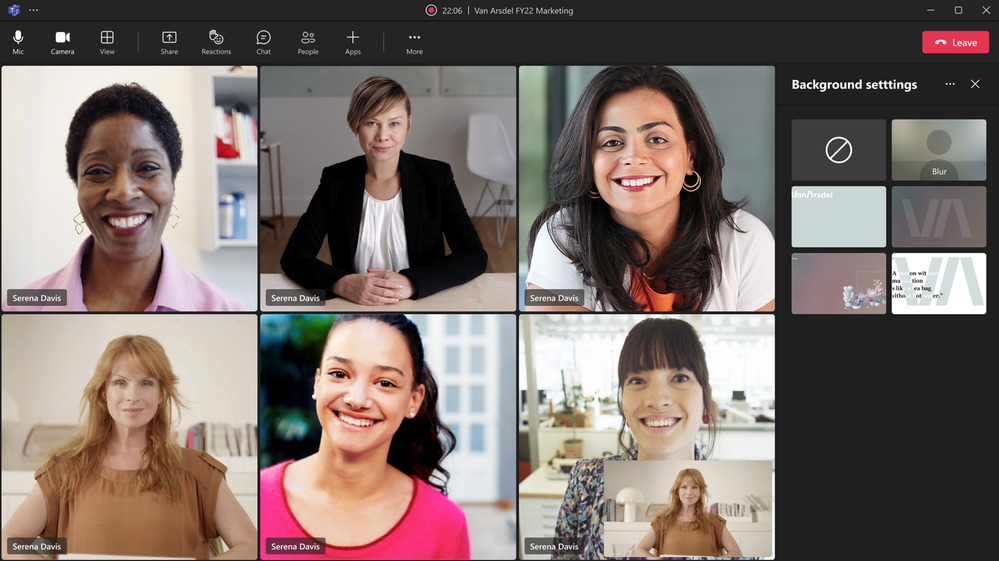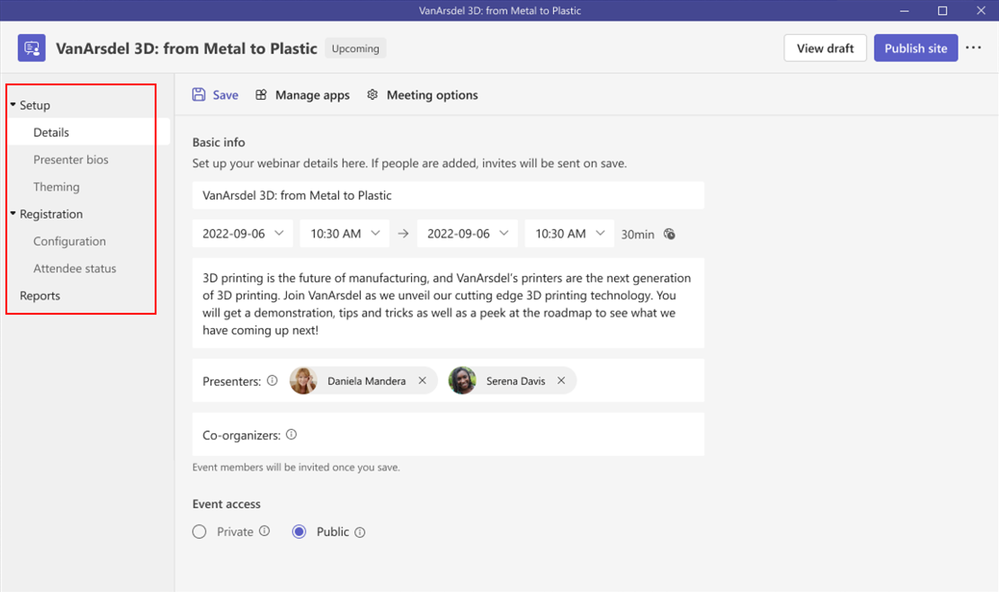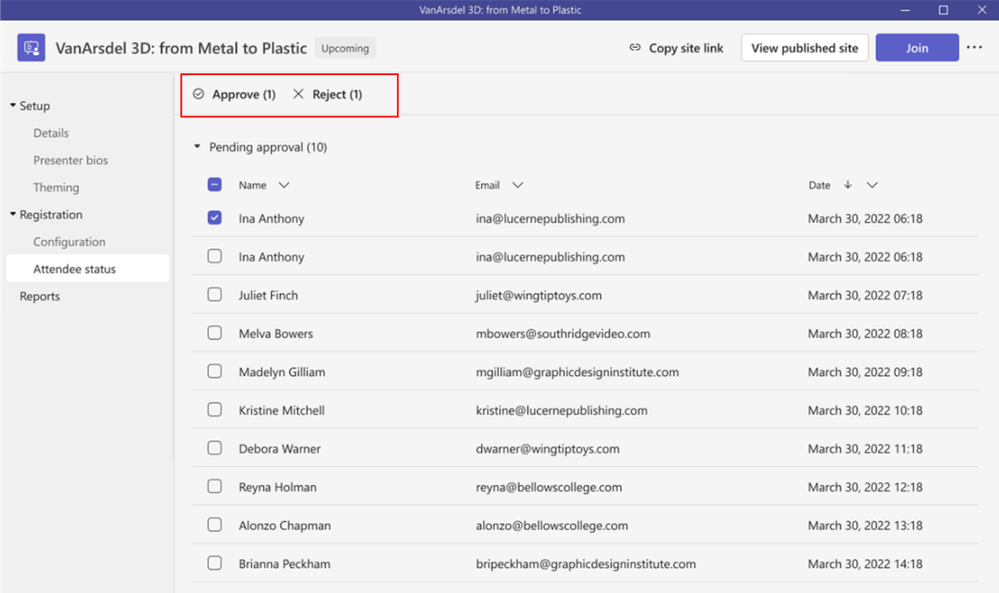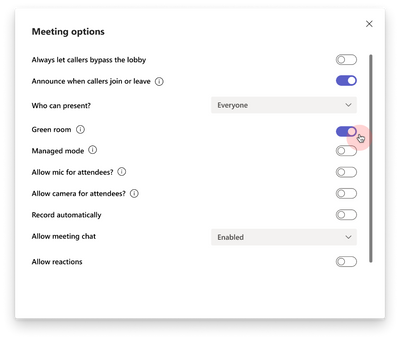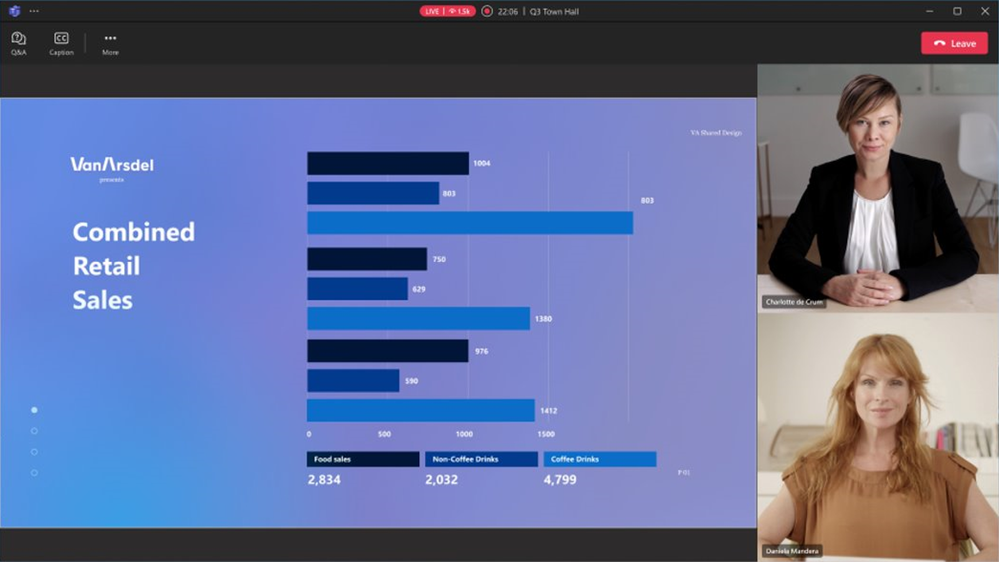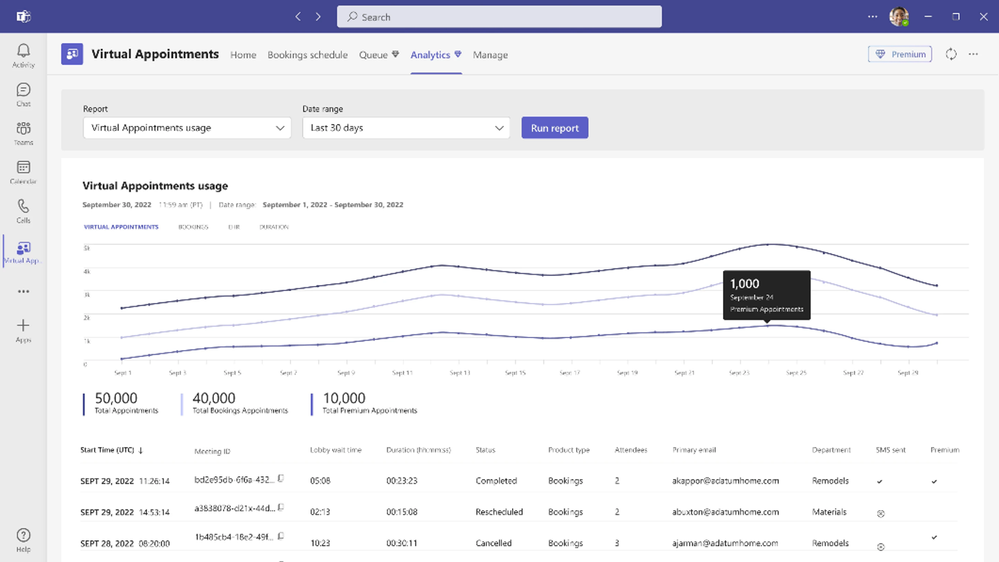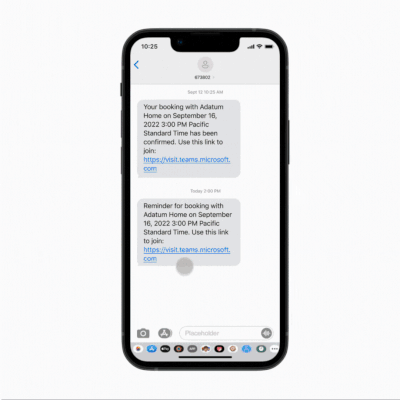Summary:
This article is available via direct short link at https://aka.ms/TeamsPremium
You may have seen the announcement regarding Microsoft Teams Premium at Ignite. If not check out the better way to meet blog by Nicole Herskowitz.
Today, we are excited to share that we are making Microsoft Teams Premium broadly available for preview as a limited trial for our commercial customers through the Microsoft 365 admin center. The features under this offering began rolling out this December and will continue to roll out through January. This article provides information on how to enroll into the trial and configure these features for your users.
Teams Premium makes every meeting from one-on-ones to large meetings, to virtual appointments to webinars, more personalized, intelligent, and secure. With Teams Premium, you can:
- Extend your organization’s brand and company culture across meetings with branding, organization backgrounds, and organization together mode scenes.
- Use AI to make the meetings you attend (and miss) more productive and impactful through live translation for captions to remove language barriers and intelligent recap features that offer smarter recordings with autogenerated chapters, AI-suggested action items, and insights to quickly catch up on missed meetings where your name was mentioned.
- Apply advanced meeting protection such as Watermark, End-to-end encryption for meetings, and Sensitivity labels for meetings with prevent copy/paste of meeting chat to better protect your virtual meetings.
- Deliver a high-quality webinar experience through advanced capabilities to streamline event workflows with registration waitlist and manual approval, facilitate behind-the-scene actions through virtual green room for presenters (separate from attendees) before the event begins, and manage the attendee experience so they only see shared content and participants brought on-screen.
- Manage the end-to-end virtual appointment experience with advanced features like text reminders, custom branded virtual appointments, and a centralized Virtual Appointment dashboard for a quick view into schedules, queues, and analytics to keep track of key usage insights such as no-shows and wait time information per appointment.
If you’d like to get an update about when Teams Premium is generally available, sign up at https://aka.ms/GetTeamsPremiumUpdates
So let’s get right into it with a quick how-to video on Teams Premium followed by an easy-to-navigate table of contents and detailed instructions.
What is the release timeline for the preview as a trial and GA?
Premium features to make meetings more Secure
- End-to-end Encryption option for meetings (E2EE)
- Watermark
- Who can record
- Sensitivity labels for meetings with prevent copy option prereq: E5 license
Premium features to make meetings more Personalized
Organization together mode scenes
Premium features to make meetings more Intelligent
- Live translated captions temporarily available as preview for all Microsoft customers
- Intelligent meeting recap features will be not available for the December Preview trial.
- Advanced registration capabilities with waitlist, manual approval, and limit registration date/time
- Virtual Green Room
- Manage what attendees see
- Microsoft eCDN for Teams Live Events
What is the release timeline for Teams Premium preview and general availability?
Teams Premium preview is now available. IT admins can enroll in the trial through the Microsoft 365 Admin Center and activate a free Teams Premium licensing trial.
General availability of Teams Premium is scheduled for early February 2023. Features in intelligent recap will begin rolling out in in the first half of 2023. Beginning February 2023, customers with existing Microsoft 365 or Office 365 licenses can purchase Teams Premium as an add-on to their existing Microsoft 365 services.
How can I enroll in the preview?
You can enroll your tenant into the preview as a trial through the Microsoft 365 Admin Center by searching Teams Premium in the catalog. Once enrolled and activated, tenant admins will receive limited number of trial licenses good for a duration of 30 days they can assign to users in their organization. Admins can also choose to enroll in the public preview to gain access to Teams Premium features without assigning the trial licenses to end users, such as understanding the configuration options for the capabilities or assessing how they will be used in their environment. If a user is assigned a Teams Premium trial license and the duration has expired, the user will no longer have access to those Teams Premium features. Similar to user license assignment, once the public preview duration has expired IT admins will lose access to these features.
Having trouble? Check out the trial licensing FAQ.
What is the license count and duration once the trial is activated?
- The trial will enable the tenant to receive a limited number of licenses that are good for 30 days.
What happens once my trial duration ends?
- Once the duration ends, IT and end users who were assigned Teams Premium licenses will lose access to those features.
- For customers who have a paid subscription of Teams Premium in place, the trial licenses will not need to be reassigned.
Microsoft Teams Premium SKU and Licensing
Microsoft Teams Premium is an add-on offering for organizations across enterprise, small business, and government. Tenant administrators will assign Teams Premium licenses to applicable end users like how they’ve assigned existing Microsoft 365 or add-on licenses. Users using or benefiting from the service should be licensed. For additional licensing information, see Microsoft Teams Premium Licensing.
Advanced meeting protection
Advanced meeting protection in Teams Premium helps organizations better protect confidential and sensitive information during meetings. With new meeting option features like end-to-end encryption, watermarking, who can record meeting, and prevent copy/paste for Teams meetings chats, organizations can select the options that fit their meeting most appropriately. Additionally, E5 customers will be able to apply sensitivity labels to Teams meetings.
End-to-end encryption (E2EE) option for Teams meetings
Microsoft 365 encryption technologies offer standard encryption for every Teams meeting. End-to-end encryption, or E2EE, is the encryption of information at its origin and decryption at its intended destination without the ability for intermediate nodes or parties to decrypt. With end-to-end encryption, you can add an extra layer of security to your meetings.
How can IT Admins make E2EE for Teams meetings available for their organization?
IT admins can set the E2EE meeting policy for users, groups, or tenant. The settings are available in Teams Admin Center. The following steps can be used to setup E2EE via Teams Admin Center.
- Sign into the Teams Admin Center > Enhanced encryption policies.
- Name the new policy, then for End-to-end meeting encryption, choose users can turn it on, and Save.
- Once you’ve finished creating the policy, assign the policy to users, groups, or your entire tenant the same way you manage other Teams policies.
By default, E2EE isn’t available to users in your tenant. Once you’ve configured the policy, end-to-end encryption is still off by default for users when they schedule a teams meeting. Users need to turn on end-to-end encryption in Meeting Options. For more information, please see End-to-end Encryption for Teams meetings.
Once IT Admin has set the enhanced encryption policy, do users automatically get E2EE in meetings?
No. After the policy has been enabled, licensed users will see E2EE as a meeting option. To turn on end-to-end encryption, meeting organizer can follow these steps:
- When scheduling a Teams meeting through Outlook or Teams Calendar, open Meeting Options dialog/webpage
- Enable end-to-end encryption
How can the two parties confirm they’re on an end-to-end encrypted meeting?
User will see the encryption indicator on the Teams meeting window. This indicator shows that the meeting is encrypted. If a Teams meeting is successfully end-to-end encrypted, both parties will see the end-to-end encryption indicator on the Teams meeting window. The Teams end-to-end encryption indicator is a shield with a lock. To confirm that end-to-end encryption is working correctly, verify that the same security code appears for both parties in the meeting.
Note: Audio, Video, and Video-based screen-sharing are end-to-end encrypted. Apps, Avatars, Filters, Chat, Q&A, and Reactions are not end-to-end encrypted. Meeting size is limited to 50 participants. If the 51st person tries to join an E2EE meeting, they will be blocked from joining.
Some of the features disabled during an end-to-end encrypted meeting include: Live caption and transcription, Recording, Together mode, Companion mode, Large gallery, Breakout rooms.
Platforms supported for December preview: Desktop and Mobile
Note: Unsupported platforms will be blocked from joining.
Watermark
Watermark provides a solution to protect company’s confidential artifacts shared during Teams meetings. There have been frequent cases where screenshots of sensitive data shared during the virtual meetings have leaked. Watermark adds viewing participant’s email id on top of shared screen and/or video feed in the Teams meeting.
How can IT Admins make Watermark for Teams meetings available for their organization?
IT admins can set the Watermark policy for users or tenant from Meeting Policies in Teams Admin Center.
Once the Enable Watermark on video feed and/or shared content option is enabled, a preview of the feature will be displayed.
Once, IT admins enable Watermark in meeting policies, users will see Watermark as a meeting option. To apply Watermark to a meeting, the meeting organizer must enable Apply a watermark to shared content and/or Apply a watermark to everyone’s video feed in the meeting options dialog.
If meeting organizer enables Watermark for Shared content and Video feed, participants should see the watermark (their own email id) on the shared screen as well as on video feed (camera content). Below is the in-meeting experience with Watermark enabled on shared screen and video feed:
Platforms supported for Preview: Desktop, mobile, MTR (Microsoft Teams Rooms) Window and Surface hub
Feature limitations
- Watermark is not available for all scenarios, including: Recording, PowerPoint Live, Whiteboard, Together mode and Large gallery.
- Users joining from unsupported platforms would only hear the audio with no content shown to them.
- Unsupported platforms:
o Web and VDI will be an audio only experience.
o For older clients such as CVI, MTRA, and T2.1, meeting participants will be able to join the meeting with audio/video capability without watermark applied.
Who can record
Who can record meeting option can help meeting organizers easily manage who can record their meetings. Today a Teams meeting can be recorded by the organizers or participants who meet specific criteria. Now, with this new Teams meeting option, organizers can choose who can record when scheduling Teams meetings.
When scheduling a Teams meeting from Outlook or Teams, organizers can set up who can record the meeting.
Sensitivity labels for meetings with Prevent copy of chat option
In addition to using sensitivity labels to protect documents and emails, you will be able to define and use sensitivity labels to set meeting protection defaults.
Meeting settings that can be controlled with a sensitivity label include:
- Who can bypass the lobby
- Allow dial in user to bypass lobby
- Who can present
- Who can record
- Encryption for meeting video and audio
- Automatically record
- Video watermark for screen sharing and camera streams
- Prevent or allow chat
- Prevent or allow copying chat to clipboard. Support for copy prevention for external meeting joiners, and for meeting chats on Safari, Firefox, and Mobile will come in a few months.
Some of the meeting protection options will not change while the meeting is on-going, they will take affect for the next instance after everyone leaves and re-joins.
To use sensitivity labels with Teams meetings, the following licensing requirements apply:
- For the compliance admin: The compliance admin will be able to define sensitivity labels for use with Teams meetings only if there’s at least one E5 license and one Teams Premium license in the organization.
- For the end user: End users will be able to use available sensitivity labels when scheduling Teams meetings only if they have both, an E5 license as well as a Teams Premium license.
Sensitivity labels can be created by Compliance Admins in the Microsoft Purview compliance portal.
Please note that if your org uses mandatory labeling for emails, ensure that the mandatory labeling setting for meetings has been explicitly set to None. This step is necessary regardless of whether labels are being used for meetings or not. Mandatory labeling for meetings will be supported very soon.
For instructions to create a sensitivity label, see Configure Teams meetings with protection for highly sensitive data. Once the label is created, Compliance Admins will need to publish it to the intended users.
To enable Prevent copy of meeting chat with meeting sensitivity label, go to Chat settings and select the Prevent copying chat content to clipboard checkbox.
How can end users apply sensitivity labels to meetings?
Meeting organizers can apply a sensitivity label to meeting invites from Outlook or Teams.
When the meeting starts, any meeting options configured in the label are enforced. Participants from your organization see the label during the Teams meetings. When a label enforces settings, users see a lock and message that explains the settings are applied by a sensitivity label.
Platforms supported for Meeting Sensitivity label: Desktop (Windows/Mac), Web (Edge/Chrome), mobile (iOS, Android – can only join labeled meeting but not schedule labeled meetings)
Platforms supported for Prevent copy/paste of meeting chat: Desktop (Windows/Mac), Web (Edge/Chrome)
Unsupported platforms during Preview:
- Scheduling meeting with sensitivity label from Mobile (iOS and Android) or Graph APIs
- Prevent copy/paste support on Safari, Firefox, Mobile
Advanced meeting personalization
Meeting templates (rolling out over the next month)
The all-new custom meeting templates in Teams Premium allow IT Admins to control standard meeting settings plus new security options, such as: Sensitivity label for meetings, Who can bypass lobby, Who can record, End-to-end encryption, and Watermark. With templates, you can create consistent meeting experiences in your organization and help enforce compliance requirements and business rules.
Meeting organizers can select the custom meeting template created by their IT Admin—like a client call, brainstorming meeting, or help desk call—and the options will already be set, reducing the time and thought process around getting the meeting right! This could be especially helpful for organizations that hold highly confidential meetings or external meetings that require specific and consistent meeting options.
How can IT Admins create meeting templates for their organization?
To create a custom meeting template, IT admins can go to Teams Admin Center > Meetings and select Meeting templates.
For each meeting option in the template, you can define the Default value, Visibility, and Lock status. Once the template has been created, it may take up to 24 hours to be available to your users. For more on how to create a meeting template, see Create a custom meeting template in Microsoft Teams.
Once the meeting template has been created, navigate to Meeting template policies and create a policy to target specific users instead of everyone in the organization. For example, Executives may be targeted with a Board Meeting template that enables end-to-end encryption for every meeting while HR staff may be targeted with an Hiring Interview template that auto-records interviews for every meeting. To learn more, see Manage meeting templates in Microsoft Teams.
Once the IT admin creates and assigns the custom meeting template, users will see the template in the New Meeting drop down when scheduling a meeting from Teams Calendar or Outlook.
Custom branding (coming to the preview trial in January)
Custom branding enables organizations to customize their meeting pre-join, lobby and in-meeting experience with their company’s logo and brand imagery. By default, Teams Premium licensed users who have been assigned a meeting customization policy can create branding-enabled meetings. These meetings are branded by default, and anyone who joins the meetings can see the branding (this includes licensed and non-licensed internal, external, and anonymous users).
How can IT Admins make Custom Branding for Teams meetings available for their organization?
IT Admins can set up and manage custom branding by navigating to Meeting customization policies in Teams Admin Center. To begin set up, admins will first need to create a new meeting customization policy or modify the organizational global default policy. Admins can create their customization policy by creating a Meeting Theme.
Meeting Themes house the brand assets for your theme. These include:
- Logo: your organization’s logo.
- Custom Image: brand image from your organization.
- Custom Color: your organization’s primary or secondary brand color in the meeting experience. Admins can enter the hex code value of your organization’s brand color, which will appear on key surfaces of the meeting experience. Note: the final color generated may not match your brand color. This is to support Microsoft accessibility standards.
Custom logo images and custom images must meet Microsoft accessibility contrast rations (4:5:1) and adhere to certain parameters.
Assigning a Meeting Customization Policy to Users
Meeting Customization Policies can be assigned to one, many, or a pre-defined user group in your tenant. Make sure that these users have a Teams Premium License to use these features.
For organization’s that have more than one business unit or department under a different brand identity within the same tenant, admins can create meeting customization policies dedicated to each brand, and assign a department or business unit user group to a specific policy. For more on how to create meeting customization policies for multiple brands within the same tenant, see Custom organization branding for Teams meetings.
As a meeting organizer, how can I enable branding for meetings?
If your IT Admin has enabled Meeting Themes for you, you will be able to create custom branded meetings by default. Any meeting attendee that joins your meeting will see your organization’s brand colors and images.
If you want to disable branding for a meeting, navigate to the Meeting options menu for a meeting instance. Toggle off the meeting option "Meeting theme" to allow organizers to turn off branding. If your IT Administrator has not provided you the ability to turn off Meeting Branding, you will not be able to disable branding.
Platforms supported for Preview: Desktop, Web, Mobile: Android (Versions 11+ only), iOS
Org-defined Backgrounds
Organizational backgrounds enable IT admins to IT Admins to upload custom background images provided at a tenant level making them visible to users in their org. Organizational backgrounds can support marketing moments, product launches, company-events, culture, and holidays.
How can IT Admins make Org-defined Backgrounds for Teams meetings available for their organization?
If you have a Teams Premium license and your IT Administrator has uploaded Org-defined Background images, you will be able to view, select, and apply the background from Background Settings panel. Once the custom background policy is enabled, IT admins can upload up to 50 custom background images.
By clicking Save, the uploaded backgrounds are automatically saved and will be visible to end users with a Teams Premium license. For more information, see Custom org defined backgrounds for Teams meetings.
How can users select and apply a meeting background uploaded by IT admins?
Images will appear on end users’ interfaces in order of upload. Only users with Teams Premium license will see these images in their Background Settings panel.
Platforms supported for Preview: Desktop, Web, Mobile: iOS/Android
Organization Together Mode scenes
Custom Together Mode scenes in Microsoft Teams provide an immersive and engaging meeting environment with the following actions:
- Bring people together and encourage them to turn on their video.
- Combine participants digitally into a single virtual scene.
- Place the participants’ video streams in pre-determined seats designed and fixed by the scene creator.
How can IT Admins make Org-defined Together Mode scenes for Teams meetings available for their organization?
IT admins can create an organization Together Mode scene in the scene developer using the Microsoft Scene studio. For step by step instructions on scene creation, see Custom Together Mode scenes in Teams. Once the scene is published by the IT admin, users with a Teams Premium license can activate the custom Together Mode scene during a meeting.
Once the scene is published by the IT Admin, how can licensed users activate it during a meeting?
If the user has a Teams Premium license, they will automatically see the custom Together Mode scenes in the scene gallery. Follow the steps below to activate a custom Together Mode scene during your meeting:
- From the Gallery drop-down, select Together Mode. The Picker dialog box appears and the scene that is added is available.
- Select Change scene to change the default scene.
- From the Scene Gallery, select the scene you want to use for your meeting.
- Select Apply. Teams installs the app for the user and applies the scene.
Note: Users can’t initiate Together Mode from mobile. However, after a user joins a meeting through mobile and Together Mode is turned on from desktop, the mobile users who have turned on the video, will appear in Together Mode on desktop.
Custom policy packages
Custom policy packages allow IT Admins to bundle a set of policies for users with similar roles in their organization. To create a custom policy package, sign into Teams Admin Center and navigate to Policy packages. Click Add to create a custom policy package. After entering the name and description for your package, select the type and name of the policies you’d like to include in the package. For more information, see Manage policy packages in Microsoft Teams.
Intelligence
Live caption translation
Currently, in Teams meetings, you can easily follow along with who’s saying what with speaker-attributed live captions and transcription. But if you are presenting to people who don’t speak the same language, how do you make sure the conversation is seamless? Live translation for captions delivers AI-powered, real-time translations from 40 spoken languages so meeting participants can read captions in their own language. If an organizer has Teams Premium, all meeting attendees can enjoy live translated captions. This helps break down language barriers for your global meetings and calls to be productive and effortless. Learn more about how to enable live translated captions here.
Note: Live translation for captions is temporarily available as a preview for all Microsoft Teams customers. After the preview period, to use live translation for captions, users will need require a Teams Premium license.
Supported languages include:
English (US), English (Canada), English (India), English (UK), English (Australia), English (New Zealand), Arabic (Arab Emirates) (Preview), Arabic (Saudi Arabia) (Preview), Chinese (Simplified China), Chinese (Traditional, Hong Kong SAR), Chinese (Traditional, Taiwan) (Preview), Czech (Czechia) (Preview), Danish (Denmark), Dutch (Belgium) (Preview), Dutch (Netherlands), French (Canada), French (France), Finnish (Finland) (Preview), German (Germany), Greek (Greece) (Preview), Hebrew (Israel) (Preview), Hindi (India), Hungarian (Hungary) (Preview), Italian (Italy), Japanese (Japan), Korean (Korea), Norwegian (Norway), Polish (Poland) (Preview), Portuguese (Brazil), Portuguese (Portugal) (Preview), Romanian (Romania) (Preview), Russian (Russia), Slovak (Slovakia) , Spanish (Mexico), Spanish (Spain), Swedish (Sweden), Thai (Thailand), (Turkey) (Preview), Ukrainian (Ukraine), Vietnamese (Vietnam)
Intelligent recap
With intelligent recap features, you get the power of AI to make the meetings you attend (and miss) more productive and impactful. With Teams Premium, you can use intelligent recap features to:
- Follow up on AI suggested action items and owners, so that important tasks are not missed. It’s like having a virtual assistant attend every meeting.
- Create smarter recordings with automatically generated chapters and insights such as when your name was mentioned, when a screen was shared, or when you left a meeting early, to help you discover important moments to quickly catch up.
- Search smarter with suggested speakers that are personalized to you based on who you closely work with, so that you can quickly search through the transcripts by the people you might be most interested in.
Intelligent recap features will not be available for December Preview. Stay up to date on the latest for Intelligent Recap feature availability by signing up to receive Teams Premium updates here.
Advanced Webinars
Building upon the basic new webinar experience available in Office 365 and Microsoft 365 offerings—registration up to one thousand attendees, co-organizer role, theming, interactivity with Q&A, attendee reporting, and Dynamics 365 marketing integration—with Advanced Webinars in Teams Premium, you get the familiar and secure experience of Teams combined with new host controls and event management controls that make it seamless to connect with any audience.
How can IT Admins enable the new Webinar experience for their organization?
IT Admins can use the new Teams Events Policy (Settings: AllowWebinar and EventAccessType) to control the new webinar experience. Please see the following for PowerShell commands New-CsTeamsEventsPolicy, Set-CsTeamsEventsPolicy, Grant-CsTeamsEventsPolicy, Get-CsTeamsEventsPolicy.
Here are all possible options with existing Teams Meeting Policy and the new Teams Events Policy.
- Current webinar experience: AllowMeetingRegistration: ON, AllowWebinar: OFF
- New webinar experience: AllowMeetingRegistration: ON, AllowWebinar: ON
- No webinar experience: AllowMeetingRegistration: OFF, AllowWebinar: ON
If you currently leverage the flow of adding registration to a meeting by using requiring registration option, this experience will continue to work as is and will not be impacted by this change if AllowMeetingRegistration is ON.
Registration Waitlist and Manual Approval
The registration experience gets even better in Teams Premium with registration waitlist, manual approval, and custom registration start and end times. Enabling the waitlist will keep webinar registration open even after the event has reached the capacity set by the organizer to allow additional people to register and be automatically added to the waitlist. As new spots open, people will be automatically moved to the pending approval state, which enables the organizer to review their registration information and manually approve or reject each of the registrants. In addition, you can customize the registration start and end time to specify when you want registration to start and end, making it easier to plan for and manage your event.
As a meeting organizer, how can I add use the advanced registration settings offered with Teams Premium?
Once you navigate to Teams Calendar and select Webinar, a window with two sections on the left-pane will appear.
- Setup: basic webinar information, presenter bios, and theming.
- Registration: allows configuration of registration including capacity to set how many can attend an event, whether manual approval of all event registrations is needed, enable a waitlist, and limiting the registration window to a certain date and timeframe.
Once you complete the sections in Setup, proceed to Registration and customize the registration form with options to enable manual approval of all event registrations, waitlist, and set limits to the registration window.
As people register, if manual approval is on, they will show up in Attendee status for organizers to Approve/Reject.
Virtual Green Room
Similar to when you used to gather with the host and presenters in the physical green room ahead of your event, you will be able to connect and manage all the behind-the-scenes action in the virtual green room. Join together with the host and other presenters in a dedicated space separate from attendees, where you can socialize, monitor chat and Q&A, manage attendee settings, and review content before the event starts. And as attendees wait, they will be greeted with a welcome screen and can use chat and Q&A to engage with presenters and each other.
How can I enable Green Room as the meeting organizer?
Go to Meeting Options > toggle Yes for Enable Green room.
Below is green room experience for meeting organizer and presenters. When ready to start the meeting, click Start meeting on the top left corner of the meeting stage. For more on how join the meeting as a meeting organizer or presenter, see Meetings, webinars, and live events.
While the green room is active, attendees only see the canvas below, informing them that the meeting will start shortly. Attendees will not be able to turn on their video or audio. Other engagement experiences are available if enabled, like chat and Q&A.
Platforms supported for Preview: Desktop (Windows and Mac), Web (Note: Safari or Firefox will not be supported in the first release), Mobile (iOS and Android) supported.
Note: The Green Room experience for presenters and organizers on Mobile is not supported. Presenters and organizers will need to join from Desktop or Web.
Manage what attendee see
As engagement is key to making any webinar successful, it’s not just about how attendees can engage, but also what will keep them engaged. With the ability to manage what attendees see, you don’t have to worry about distractions in case someone’s video accidentally turns on or keeping focus while multiple profile photos of attendees show up on-screen. You can curate the attendee view so attendees only see shared content and participants you bring on-screen.
In the below experience, Daniella will show up on the stage, where as, Charlotte and everyone else in the event, will not be shown on the stage. Presenters will automatically start off on the Off Screen pane, and can then be brought on stage.
Attendees only see the shared content along with the videos of people who were pushed onto the stage. To request to appear on stage, users should raise their hand.
Microsoft eCDN for Teams Live Events
To improve live event experiences within an organization, our Microsoft eCDN (Enterprise Content Delivery Network) will now be included as a part of Teams Premium. With Microsoft eCDN, organizations can seamlessly and securely live stream global meetings, all hands and townhalls, and distribute company-wide trainings using Teams Live Events. As organizations continue to deliver virtual and hybrid large scale events through Teams Live Events, Microsoft eCDN help reduce the load on the corporate network. To learn more, see Introduction to Microsoft eCDN.
How do I activate Microsoft eCDN for my organization?
IT admins can configure eCDN in Teams Admin Center. Navigate to Live events settings and choose Microsoft eCDN from Video distribution providers > SDN provider name drop down.
Advanced Virtual Appointments
With Virtual Appointments capabilities available today in Microsoft 365 and Office 365 offerings, your employees can easily schedule appointments and customers can join in a mobile browser—no need to download an app. And with Teams Premium, you get the following advanced Virtual Appointment capabilities to better manage the end-to-end appointment experience:
- Frictionless and personalized customer experiences that allow external attendees to receive text reminders and custom branded virtual appointments through mobile devices
- Flexible scheduling and streamlined appointment management to enable scheduling administrators to set-up and manage scheduled and on-demand virtual appointments in one location with appointment queuing and custom wait rooms.
- Measure business outcomes and improve customer engagement with rich analytics.
Note: Scheduled queue view and SMS notifications are currently available as part of a preview. Users can continue using these features during the preview period. After the preview, users need a Teams Premium license. To access the on-demand queue during the preview period, users need a Teams Premium trial license.
The Virtual Appointments app provides a dashboard for a quick view into schedules, queues, and analytics and tabs to deep dive into bookings schedule, queue view, analytics, and more. View and monitor all scheduled and on-demand virtual appointments in the Queue View. From here, schedulers can add a new booking, view relevant appointment details, and see appointment statuses throughout the day. They can also send email reminders to assigned staff and attendees and send SMS text notifications to attendees for scheduled appointments. Staff can even join appointments directly from the queue.
The Teams Virtual Appointments usage report gives admins an overview of Teams Virtual Appointments activity in your organization. This report provides key metrics such as total number of appointments, appointment duration, lobby wait time, and no shows for appointments created and conducted through multiple scheduling entry points.
Customers receive an SMS notification that enables them to easily join their virtual appointment through a mobile web browser and enter a custom waiting room before their appointment is ready.
Trial licensing FAQs
I’m not seeing the Teams Premium trial offer in the Admin Center. What can I do?
If you’re not seeing the Teams Premium trial in the Admin Center, click on this link – https://aka.ms/tpdlnk – to be led directly to the correct trial. You’ll be able to access 1 trial license.
I’m only seeing or able to get 1 trial license, how do I get more?
If you’re only able to get 1 trial license, click on this link – https://aka.ms/tpdlnk – one or two more times to get up to 3 trial licenses. For customers who are currently limited to 3 licenses, we’re looking to expand the number of trial license numbers available in January.
What’s next? Start your trial today!
Thanks for tuning into our how-to guide for Microsoft Teams Premium. As a next step, we encourage you to head to the Microsoft 365 admin center to start your free 30-day trial today. Below are the most important resources to help you get started. We’d love to hear more from you as you begin using Teams Premium so please drop your comments below!
- Start your free Teams Premium preview from Microsoft 365 Admin Center
- Stay in touch, sign up for updates on Teams Premium general availability
Other links:
- Teams Premium overview Ignite blog
- Teams Docs overview page
• Teams Premium preview blog (this blog) https://aka.ms/TeamsPremium
• Teams Premium webpage aka.ms/TheBetterWayToMeet
Date: 2022-12-17 00:13:22Z
Link: https://techcommunity.microsoft.com/t5/microsoft-teams-blog/microsoft-teams-premium-preview-now-available/ba-p/3699262