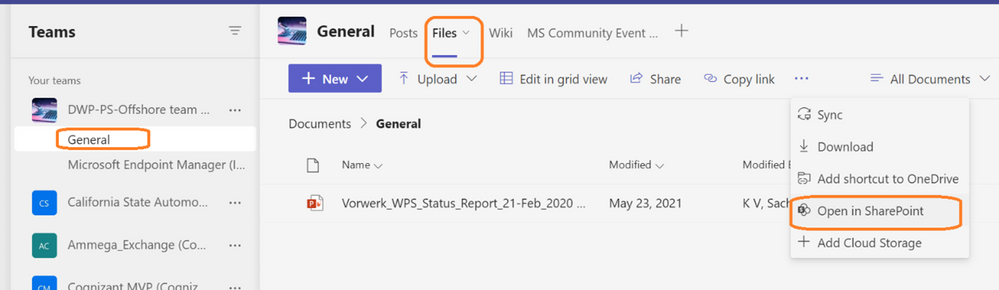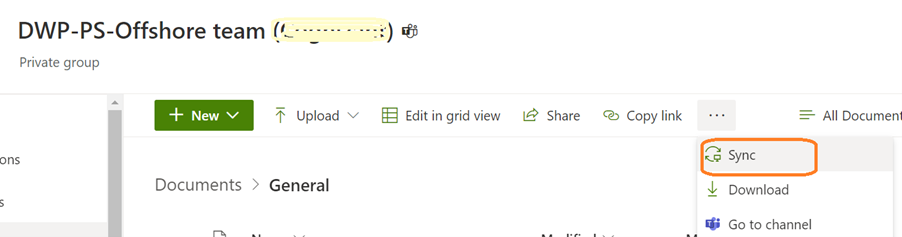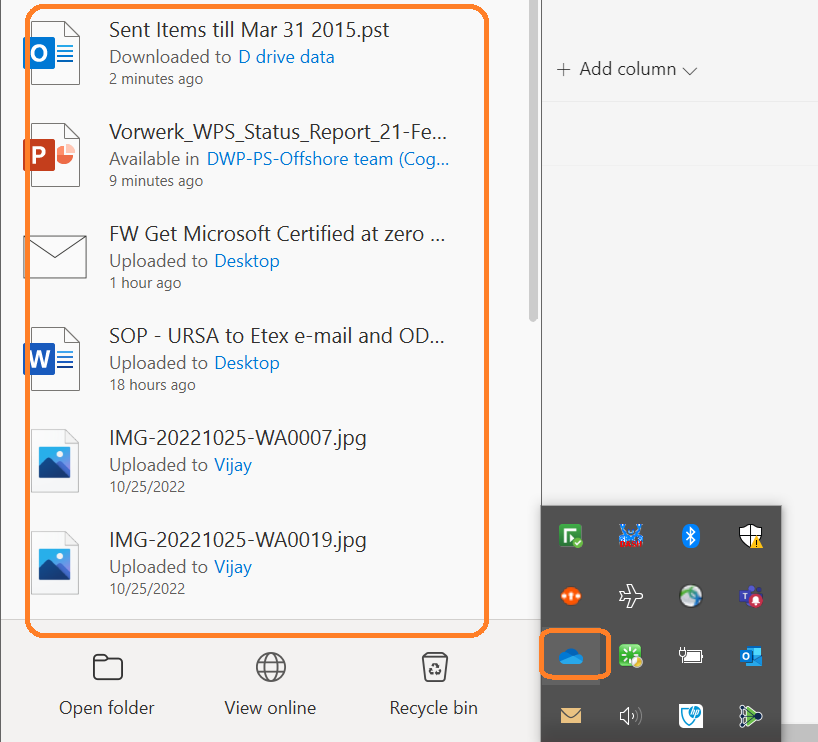How might this functionality be helpful in real scenarios?
MS Teams has an ability to integrate with OneDrive to synchronise folders and files to your local computer, but how can we make it work? This was the question being asked by one of our leading clients as part of the ongoing MS Teams migration that we are carrying out. There are numerous articles, which I personally felt confused about, so I just thought to document the steps followed and published in MS to help others.
We will walk through the steps on how to sync the Teams files to the local computer below:
Step 1: Go to a folder that you would like to sync to your computer
As you build your Team, you will create a variety of channels. Channels represent different projects, topics, or initiatives within your Team. I think of Channels as sub-folders in a larger folder (Team). Each Channel has a Files section where documents and folders for that Channel are saved. Using OneDrive, we can create a local copy of folders and files from the Files section. Any files saved to this Channel’s file section will show up on Team members’ computers, regardless of where they are.
In this example, I’ll create a local copy of the General Channel from my DWP-PS-Offshore team.
Step 2: Open the folder in SharePoint:
In order to access the sync tool we need, we’ll have to open the File section in Team’s big brother, SharePoint. From within the Channel’s Files section, navigate to the folder you want to sync to your computer and click the Open in SharePoint link. This will open a web page (you may need to log in to Office365) that shows the Channel’s file section in SharePoint. Find and click the Sync icon in the toolbar of the SharePoint page.
Step 3: Sync the folder in OneDrive:
When you click Sync, a permission window will pop-up asking you to confirm that you want to use OneDrive to perform the sync action. Once confirmed the sync will start, and you may ignore the close the popup window that confirms on the syncing started.
Note: Depending on the amount of data to sync, the process could take a few minutes to complete.
Step 4: Your data is now available on your local Computer:
In order to see the files synced, or being synced, you can access this folder by right-clicking (Windows) the OneDrive client near the clock in the bottom right corner.
A few points to note:
- You can treat this folder like any other folder on your computer. Open and Save files to it and they will be available to other members of your Team.
- These files are synced. If you delete from your local folder, it will delete on the web version. For everyone. Deleted files can be found in the recycle bin located in the SharePoint view of your Channel files (see Second step).
- You cannot adjust permissions for this sync. Everyone who is a Team member has the ability to create and delete folders and files. Just like they do in Teams.
- Access to these files is determined by membership to the Team. It is the Team owner’s responsibility to periodically review membership to determine if access to resources is still appropriate.
- Large files saved to your local sync folder may take a few minutes to reach all team members syncing that folder.
Reference links:
- Collaborate on files in Microsoft Teams
- File storage in Teams (microsoft.com)
- Tips for Teams files (microsoft.com)
- Upload and share files (microsoft.com)
Bio:
Muniraja Krishnappa has twenty-three years of experience across architecting, operations and maintenance of Microsoft Messaging, Collaboration and cloud Technologies. Currently serving as a Principle Infra Architect with Cognizant Technology Solutions. He has a technical expertise across architecting and administration of Microsoft Exchange (On-premises), Microsoft 365(across Exchange Online, Cloud App Security, Azure AD, Power Automate platform and Graph API automation) and has been working for few of the fortune 500 clients.
https://techcommunity.microsoft.com/t5/microsoft-teams-community-blog/how-to-sync-teams-files-to-local-computer/ba-p/3671933 https://techcommunity.microsoft.com/t5/microsoft-teams-community-blog/how-to-sync-teams-files-to-local-computer/ba-p/3671933 2022-11-09 16:00:00Z