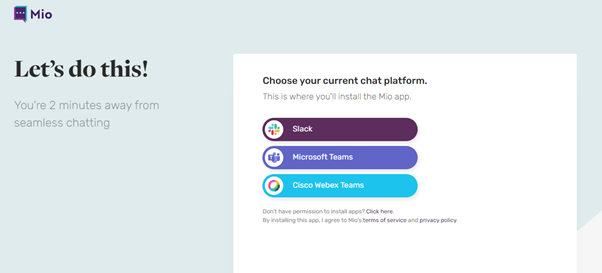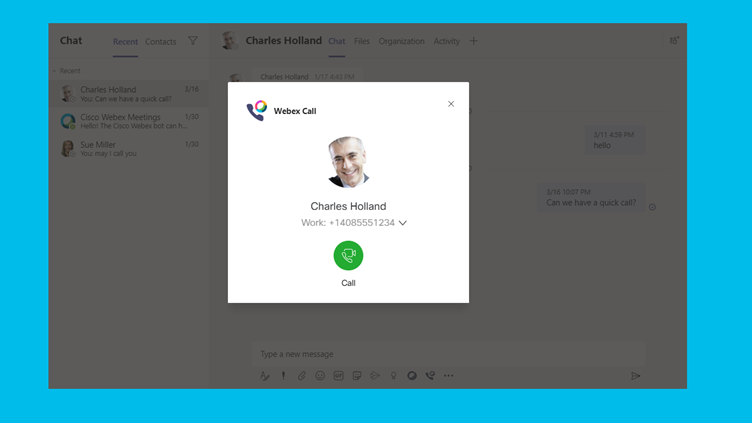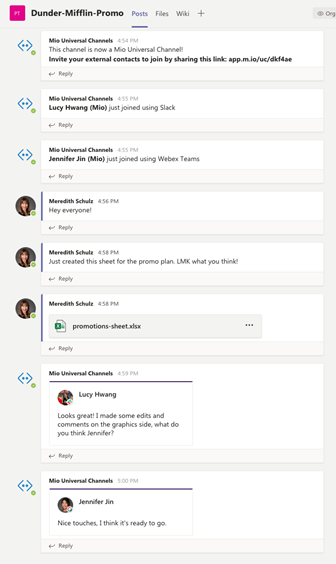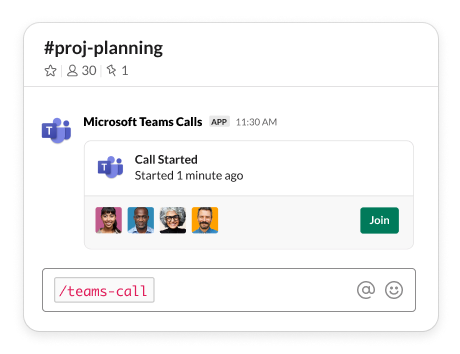Want your workforce to stay in Microsoft Teams? Just roll it out, right? Wrong!
Microsoft supports over 75 million daily active Teams users. But the app hasn’t wiped out the competition yet. Many companies are using alternative apps alongside Microsoft Teams. For example, 63% of companies using Microsoft apps are using Slack in parallel. Users who have to navigate between Teams and another app either spend all day switching between apps or risk a huge gap in communication and information.
So, how do you stay in Microsoft Teams and empower full collaboration?
Microsoft Teams in the current collaboration landscape
Workplace silos are a common problem in today’s app-rich environment. Experimentation with video conferencing, file sharing, and productivity tools leads to app sprawl. Flexera Software found 64% of businesses have more apps than they need.
Internally, companies end up with fragmented app portfolios for various reasons. Mergers and acquisitions combine different styles of working with preferred apps for each team. New talent comes into the office and struggles to switch to a new environment. Just because most of your staff love Microsoft Teams, doesn’t mean there aren’t other apps in play. Even if you manage to get all employees on the same app internally, the challenge isn’t over.
What if your external contacts aren’t Teams users? How do you connect with a contractor on Webex while staying in Teams? If external contacts are in Teams, is a guest account on your channel enough?
Now, we’ve set the scene, the rest of this blog post details how your users can stay in Microsoft Teams and still communicate with users in external apps like Slack and Webex.
How to stay in Microsoft Teams when communicating with people on Webex
For external contacts, the easiest way to chat with Webex Teams users while staying in Teams is by creating a universal channel. Universal Channels for Microsoft Teams simplify collaboration. The app connects your Microsoft Teams chats and your external contact’s Webex Teams chats.
If you send a message in Teams to a contractor on Webex Teams, they’ll see it without having to switch tools. Webex Teams users can message Microsoft Teams users and vice versa. There are no guest accounts needed and no app-swapping actions required.
You can even connect Microsoft Teams for one business to another Teams instance. All you need to do is install a universal channel and choose Microsoft Teams as your app.
Once created, send the link to your universal channel and your external contacts can join from their app of choice.
Once they join, you’ve connected your Microsoft Teams account to their Webex Teams account. Just like that, there’s no reason to leave Microsoft Teams.
Are there other ways to connect Microsoft Teams and Cisco Webex?
Installing a universal channel is the only way to link chat, emojis, and file-sharing between Webex Teams and Microsoft Teams.
Want to connect Microsoft Teams users with Cisco Webex Teams calling features? There’s an option for that too. Cisco announced the Call App for Microsoft Teams in April 2020.
To access this feature, search Cisco Webex Meetings app in Teams and install. Your users will need to have activated Webex Control Hub accounts. Users also need to access Cisco Webex Calling or the UC manager.
Go to the Microsoft Teams Admin Center and click Teams Apps. Click on Manage Apps and search for Webex Calls. Toggle the app on.
Remember to update your permissions policies in the Teams app menu. Click on Setup policies and allow access to third-party apps. You’ll be able to use the Webex tab in Microsoft Teams to view upcoming meetings. You can also start, schedule, and join Webex meetings on this tab.
Remember, this function only connects calling features.
Other connection options for Cisco Webex and Microsoft include:
- Using bots: IFTTT bots are an option for those with developer knowledge. With bots, you can set up notifications. These alerts appear in Microsoft Teams when someone shares something in Webex.
- Cisco Meetings app: There’s a Cisco Webex Meeting app for Microsoft Teams. Downloading this app lets you schedule Webex Meetings without leaving Teams.
How to stay in Teams and talk to Slack Users
What if some employees in your company use Slack instead of Teams? A common scenario is that a small pocket of Slack users exists in your engineering or marketing teams. Through personal preference, shadow IT is common in most businesses.
By enabling message interoperability in your communicate estate, you can sync your internal Teams users with your internal Slack users. This means your employees who use Slack – either on the sly or approved – can now message cross-platform to their colleagues who are using Teams.
How does it work?
When you install Mio in the background, you choose which channels and teams to synchronize so you and your colleagues are always on the same page.
Once connected, Mio syncs all the features your teams depend on every day:
- Direct messages
- Threaded messages
- File uploads
- @ mentions
- Emoji reactions
- Message editing
By translating messages from Microsoft Teams to Slack (and vice versa), your Teams users can stay in Teams and stop using Slack.
What about external contractors who prefer Slack?
As is the case for connecting Microsoft Teams to Webex Teams, you can set up a universal channel to message cross-platform and cross-company to users in Slack.
When you create a universal channel, the tool grabs messages from Slack and delivers them to Microsoft Teams. (And vice versa).
It’s the easiest way for your team members to stay in Teams while communicating with Slack users. You can send messages this way, files, and even emojis. There’s no need to switch between apps for you or your contacts.
Can you connect Slack and Microsoft in other ways?
Slack and Microsoft Teams introduced a VoIP integration in April 2020.
Install the Microsoft Teams Calls app and you can launch Teams calls in Slack. The shortcuts button on Slack will give you instant access to Teams calling. You can also use the /Teams-calls command to achieve the same results.
Unfortunately, this integration only goes one way. It doesn’t bring any Slack functionality into Teams.
An alternative option might be to use webhooks. With webhooks, you might let Slack messages on one channel appear on a channel in Teams. Unfortunately, webhooks aren’t scalable. You can’t connect endless channels and teams.
APIs and bots may offer another alternative. Microsoft has a Slack connector in its inventory allowing for some crossover. You can join Slack channels from Teams and set triggers for events. You can even set “Do Not Disturb” statuses for Slack users from Teams.
Again, you have limited options here. There’s no connection for direct messages or sending files from one platform to another. You could try building your own app if you have the knowhow. Unfortunately, functionality only goes as far as your building skills allow.
How to connect with Microsoft Teams external users?
So, what if everyone you want to reach is on Teams, but not in the same workspace? Maybe you need to reach contractors with another Teams instance.
One solution is guest access. Setting up guest access lets people use your Teams instance, with limited functionality. For example, your contacts still need to log out of their Teams tenant.
Another option is federation.
You have a few options here:
- Open federation: Open federation lets people find you on Teams. It also lets people in your company find, call, and chat with external parties. Users in this environment can chat with all domains using Skype for Business or Teams. The other company must be using open federation too, or have you added to their allow list.
- Specific federation: Go onto Org-wide settings and External access. Here, add companies to your Allow list. Only the domains you allow can reach you. Teams block all other domains.
- Block specific domains: Stop certain people from reaching you. Microsoft Teams supports blocking certain domains. Adding domains to your block list prevents connections with dangerous domains.
Whether your scenario is time burned switching between apps that aren’t Teams or lost information and productivity flicking between accounts, there are ways to remedy this.
What to do next?
Read over this blog post again now you’ve identified your pain point. Use the steps provided to sync your Microsoft Teams instance with other apps so you (and your team) need never leave Teams again!
https://techcommunity.microsoft.com/t5/microsoft-teams-community-blog/stay-in-teams-using-microsoft-teams-with-external-apps-like/ba-p/1797622 https://techcommunity.microsoft.com/t5/microsoft-teams-community-blog/stay-in-teams-using-microsoft-teams-with-external-apps-like/ba-p/1797622 2020-10-20 08:00:00Z